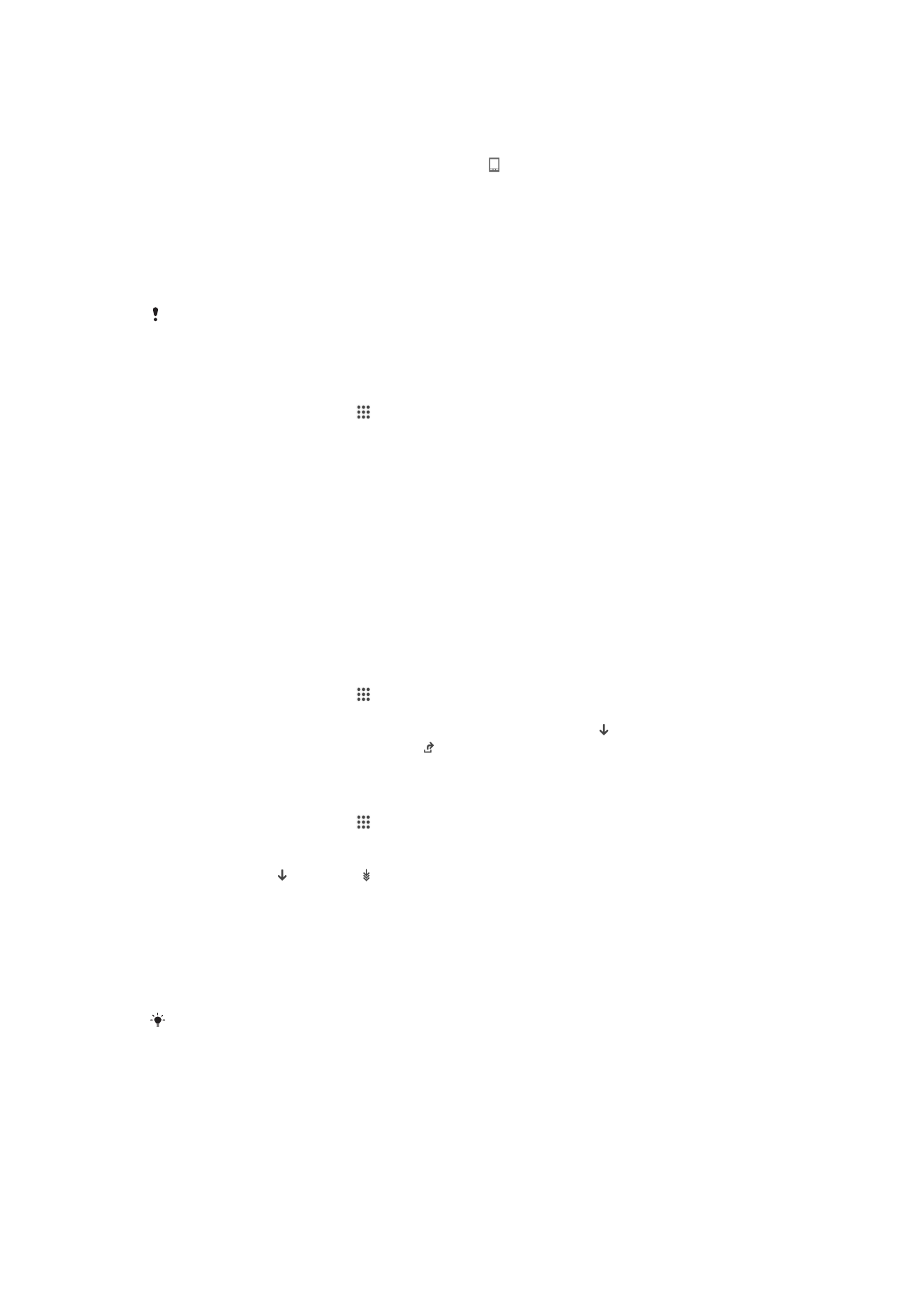
Актуализиране на устройството
За да си осигурите оптимална работа, актуализирайте софтуера на устройството си за получаване
на най-новите функции, подобрения и поправки на софтуерни грешки. Когато е налична софтуерна
актуализация, в лентата на състоянието се показва . Можете също така да проверите за нови
актуализации ръчно.
Най-лесният начин да инсталирате софтуерна актуализация е да го направите безжично от
Вашето устройство. Имайте предвид, че някои актуализации не са налични за безжично изтегляне.
В такъв случай трябва да използвате софтуера Xperia™ Companion на Вашия персонален или
Apple
®
Mac
®
компютър, за да актуализирате устройството си.
За още информация за актуализации на софтуера, отидете на www.sonymobile.com/update.
Недостатъчният оставащ капацитет за съхранение може да попречи на актуализациите.
Уверете се, че имате достатъчно капацитет за съхранение, преди да започнете
актуализация.
Търсене на нов софтуер
1
От началния екран натиснете .
2
Открийте и натиснете Update Center.
3
За да проверите дали е инсталиран най-новият софтуер на системата, натиснете
Система. За да проверите за актуализации на приложенията, инсталирани на вашето
устройство, натиснете Актуализ..
Безжично актуализиране на устройството
За да актуализирате телефона безжично, използвайте приложението Update Center. То обработва
актуализациите на приложенията и системните актуализации и може да улесни изтеглянето на
нови приложения, разработени за вашето устройство. Актуализациите, които може да изтеглите
през мобилната мрежа, зависят от вашия оператор. Препоръчително е да използвате Wi-Fi®
мрежа вместо мобилна мрежа за изтеглянето на нов софтуер, за да избегнете разходи за пренос
на данни.
Изтегляне и инсталиране на актуализация за системата
1
От началния екран натиснете .
2
Открийте и натиснете Update Center > Система.
3
Изберете желаната актуализация за системата, след което натиснете .
4
Когато изтеглянето приключи, натиснете , след което изпълнете инструкциите на екрана,
за да приключите инсталирането.
Изтегляне и инсталиране на актуализации за приложения
1
От началния екран натиснете .
2
Открийте и натиснете Update Center > Система.
3
За да изтеглите определена актуализация за приложение, изберете актуализацията, след
което натиснете . Натиснете , за да изтеглите всички налични актуализации за
приложение. Актуализациите се инсталират автоматично след изтегляне.
Актуализиране на устройството чрез компютъра
Можете да изтегляте и да инсталирате актуализации на софтуера на устройството си с помощта
на компютър с Интернет връзка. Ще Ви са нужни USB кабел и персонален или Apple
®
Mac
®
компютър с инсталиран софтуер Xperia™ Companion.
Ако на съответния компютър няма инсталиран софтуер Xperia™ Companion, свържете
устройството си към компютъра с помощта на USB кабел и следвайте инструкциите за
инсталиране, които се показват на екрана.
116
Това е интернет версия на тази публикация. © Разпечатвайте само за лична употреба.
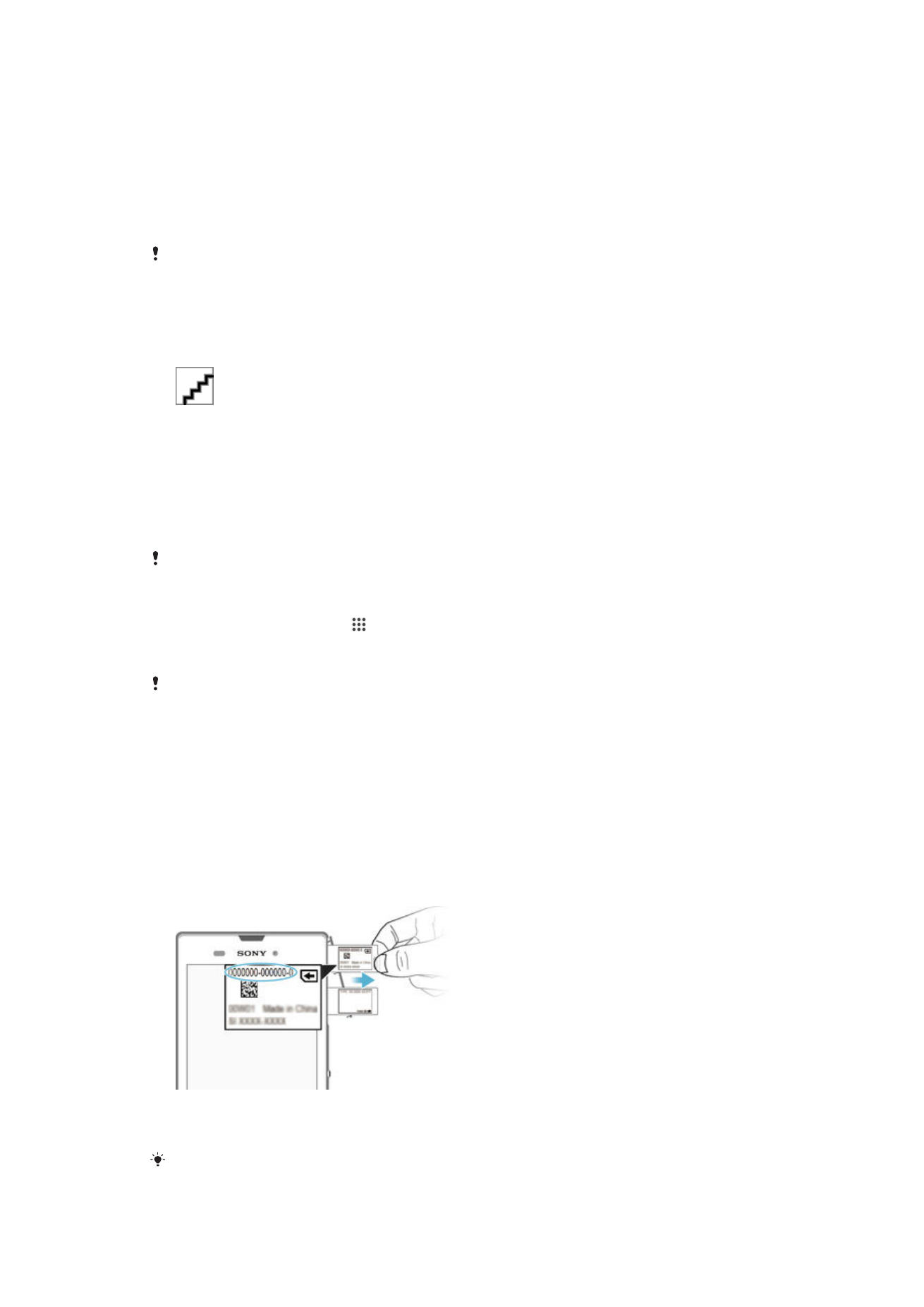
Актуализиране на устройството чрез компютъра
1
Уверете се, че софтуерът Xperia™ Companion е инсталиран на вашия компютър PC или
Apple
®
Mac
®
компютър.
2
Свържете устройството към компютъра, като използвате USB кабел.
3
Отворете Xperia™ Companion, ако не е стартиран автоматично.
4
Компютър: Ако бъде открита нова софтуерна актуализация, се появява изскачащ
прозорец. Следвайте инструкциите на екрана, за да изпълните съответните актуализации
на софтуера.
Когато свържете устройството към компютъра чрез USB кабел, ще бъдете подканени да
инсталирате софтуера Xperia™ Companion, или да отмените, освен ако преди това не сте
избрали Не показвай отново.