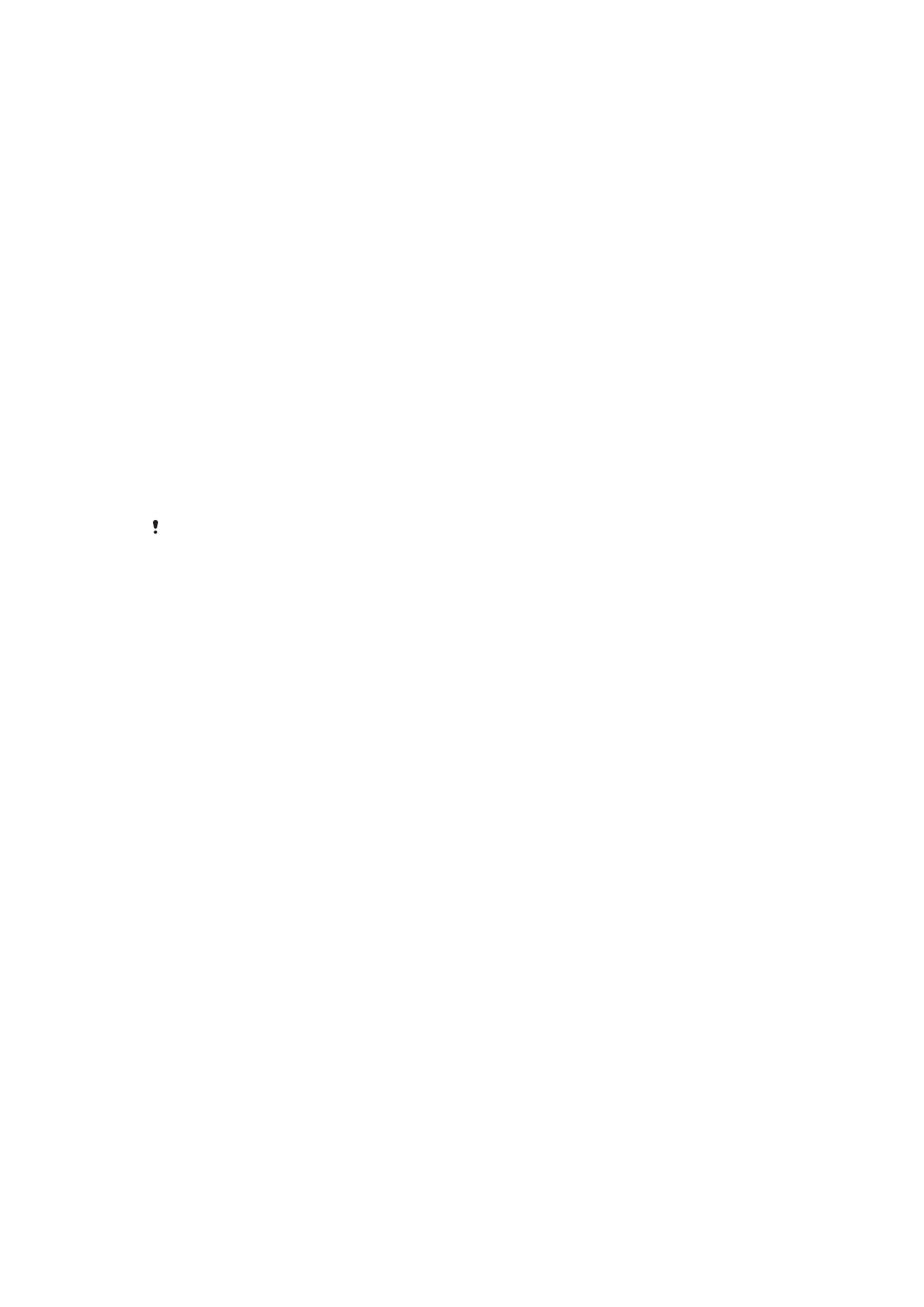
বিষয়বস্তুর ব্যাক আপ নেওয়া ও পুনঃস্থাপন করা
সাধারণত, আপনার ফটোগুলি, ভিডিওগুলি এবং অন্যান্য ব্যক্তিগত সামগ্রী শুধুমাত্র আপনার
যন্ত্রের অভ্যন্তরীণ মেমরিতে রাখা উচিত নয়৷ যদি হার্ডওয়্যারের কিছু হয়, বা যদি আপনার
যন্ত্র হারিয়ে যায় তাহলে এটির অভ্যন্তরীণ মেমরিতে সঞ্চিত ডেটা চিরকালের মত হারিয়ে যাবে৷
ব্যাকআপ বানানোর জন্য Xperia™ Companion অ্যাপ্লিকেশন ব্যবহার করার প্রস্তাবনা
দেওয়া হয় যা কোনো কম্পিউটারে আপনার ডেটা সুরক্ষিত রাখে, যা একটি বাহ্যিক যন্ত্র৷ যদি
আপনি যন্ত্রের সফ্টওয়্যার একটি সংস্করণ থেকে নতুন Android সংস্করণে আপডেট করেন
তাহলে এই পদ্ধতিটি বিশেষভাবে বাঞ্ছনীয়৷
ব্যাকআপ ও পুনরুদ্ধার ব্যবহার করে, আপনি প্রাথমিক সেটিংসের এবং Google™ অ্যাকাউন্টের
একটি দ্রুত অনলাইন সেটিংস তৈরি করতে পারেন।
ডেটার ব্যাকআপ নেওয়ার সময় আপনি যে পাসওয়ার্ড দেবেন সেটি মনে রাখা গুরুত্বপূর্ণ। আপনি পাসওয়ার্ড
ভুলে গেলে, পরিচিতি ও বার্তার মত গুরুত্বপূর্ণ ডেটা পুনরুদ্ধার করা সম্ভব নাও হতে পারে৷
কম্পিউটারে ডেটার ব্যাকআপ নেওয়া
আপনার যন্ত্রের ডেটার PC বা Apple
®
Mac
®
কম্পিউটারে ব্যাকআপ নিতে Xperia™
Companion
সফ্টওয়্যার ব্যবহার করুন। আপনি নিন্মলিখিত প্রকারের ডেটার ব্যাক আপ নিতে
পারেন:
•
পরিচিতিগুলি
•
ক্যালেন্ডার
•
সেটিংস
•
সংগীত ও ভিডিওগুলির মতো মিডিয়া ফাইল
•
ছবি ও চিত্রগুলি
একটি কম্পিউটার ব্যবহার করে আপনার ডেটার ব্যাকআপ নিতে
1
Windows-
এর জন্য Xperia™ Companion
( http://support.sonymobile.com/tools/xperia-companion )
বা Mac OS-এর জন্য
Xperia™ Companion
( http://support.sonymobile.com/tools/xperia-companion-mac )
আপনার PC বা
Mac
®
-
এ ইনস্টল আছে কিনা নিশ্চিত করুন।
2
একটি USB কেবল ব্যবহার করে আপনার যন্ত্রটিকে একটি কম্পিউটারের সঙ্গে সংযুক্ত
করুন৷
3
কম্পিউটার:: স্বয়ংক্রিয় ভাবে শুরু না হলে Xperia™ Companion সফ্টওয়্যারটি খুলুন।
কিছুক্ষণ পর, কম্পিউটার আপনার যন্ত্র সনাক্ত করে।
4
প্রধান স্ক্রীনে ব্যাকআপ নির্বাচন করুন।
5
আপনার যন্ত্র থেকে ডেটার ব্যাকআপ নিতে স্ক্রীনে-দেখানো নির্দেশাবলী অনুসরণ করুন৷
134
এটি এই প্রকাশনার একটি ইন্টারনেট সংস্করণ। © শুধুমাত্র নিজস্ব ব্যবহারের জন্যই মুদ্রণ করুন।
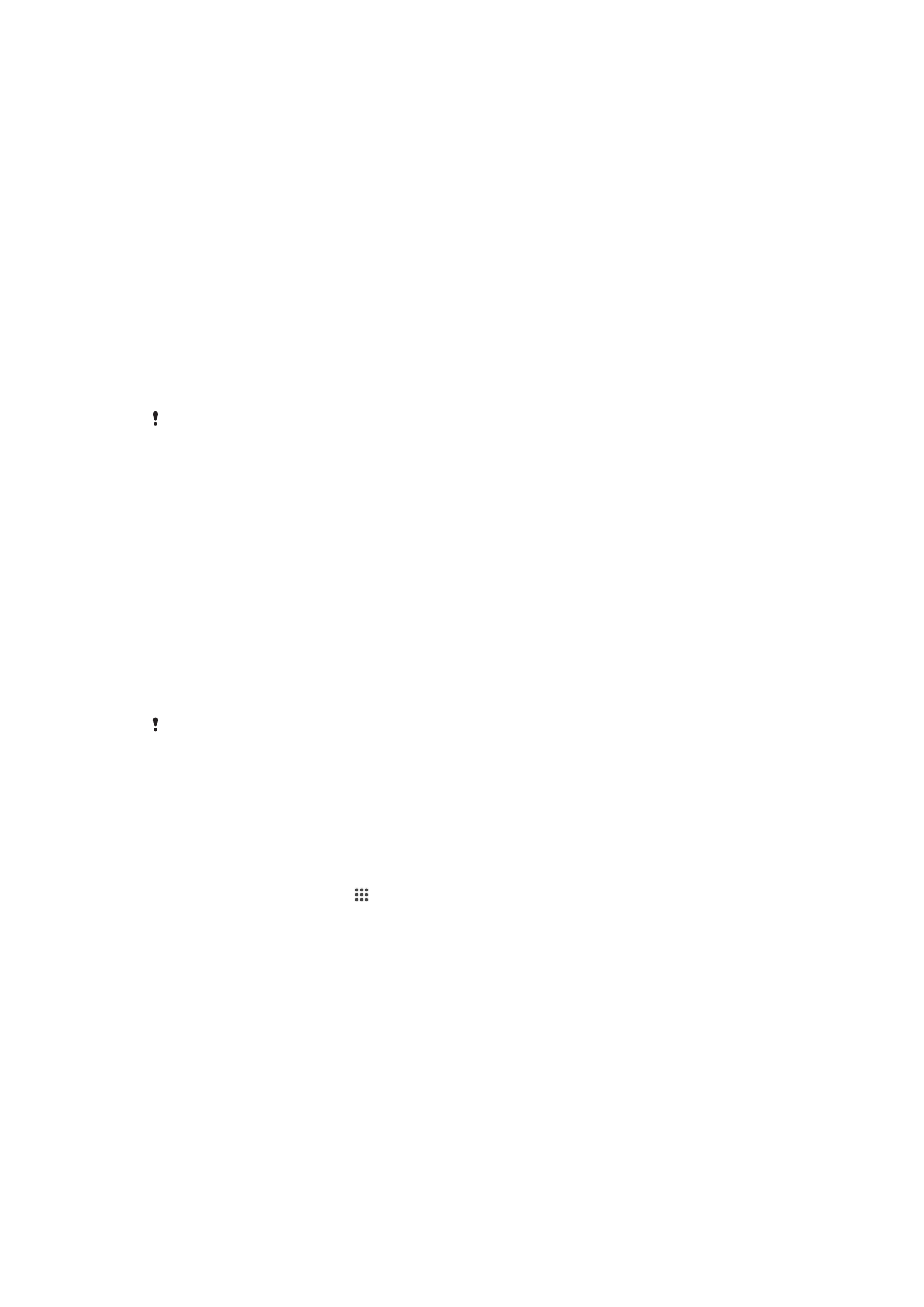
একটি কম্পিউটার ব্যবহার করে আপনার ডেটা পুনঃস্থাপিত করতে
1
Windows-
এর জন্য Xperia™ Companion
( http://support.sonymobile.com/tools/xperia-companion )
বা Mac OS-এর জন্য
Xperia™ Companion
( http://support.sonymobile.com/tools/xperia-companion-mac )
আপনার PC বা
Mac
®
-
এ ইনস্টল আছে কিনা নিশ্চিত করুন।
2
একটি USB কেবল ব্যবহার করে আপনার যন্ত্রটিকে একটি কম্পিউটারের সঙ্গে সংযুক্ত
করুন৷
3
কম্পিউটার:: স্বয়ংক্রিয় ভাবে শুরু না হলে Xperia™ Companion সফ্টওয়্যারটি খুলুন।
4
পুনঃস্থাপিত করুন ক্লিক করুন৷
5
ব্যাকআপ রেকর্ডগুলি থেকে একটি ব্যাকআপ ফাইল নির্বাচন করুন, তারপরে পরবর্তী
আলতো চাপুন এবং আপনার যন্ত্র থেকে আপনার ডেটা ব্যাক আপ করতে স্ক্রীনে-দেওয়া
নির্দেশাবলী অনুসরণ করুন৷
ব্যাকআপ এবং পুনঃস্থাপন করুন অ্যাপ্লিকেশানের মাধ্যেমে ব্যাকআপ নেওয়া
আপনি দুটি একই Android সফ্টওয়্যার সংস্করণের মধ্যে সামগ্রীর ব্যাকআপ এবং পুনঃস্থাপন করতে এই
পদ্ধতি ব্যবহার করতে পারেন৷ সিস্টেম আপগ্রেড করার পর আপনি সামগ্রী পুনঃস্থাপন করার জন্য এটি
ব্যবহার করতে পারবেন না৷
আপনি একটি ফ্যাক্টারি ডেটা রিসেট করার আগে সামগ্রীর ব্যাকআপ নেওয়ার জন্য ব্যাকআপ
এবং অ্যাপ্লিকেশান পুনঃস্থাপন করুন প্রস্তবিত৷ এই অ্যাপ্লিকেশানটির সাথে আপনি নিম্নলিখিত
ডেটার প্রকারগুলি একটি SD কার্ড বা একটি বাহ্যিক USB সঞ্চয় যন্ত্রে ব্যাকআপ করতে
পারেন যা আপনি একটি কেবলের মাধ্যেমে আপনার যন্ত্রের সাথে সংযুক্ত৷
•
বুকমার্ক
•
কল লগগুলি
•
পরিচিতিসমূহ
•
Google Play™
থেকে ডাউনলোড করা অ্যাপ্লিকেশনগুলি
•
মাল্টিমীডিয়া বার্তা
•
সিস্টেম সেটিং(যেমন অ্যালার্ম, রিঙ্গার ভলিউম এবং ভাষা সেটিংস)
•
পাঠ্য বার্তা
আপনি যখন Google Play™ থেকে অ্যাপ্লিকেশন পুনঃস্থাপিত করবেন আপনি হয়ত অতিরিক্ত ডাটা
ট্রান্সমিশান চার্জে জড়িয়ে পড়তে পারেন৷
ব্যাকআপ এবং পুনঃস্থাপিত করুন অ্যাপ্লিকেশনের মাধ্যেমে বিষয়বস্তুর ব্যাকাআপ নিতে
1
আপনি যদি আপনার সামগ্রী একটি USB সঞ্চয় যন্ত্রে ব্যাকআপ করে থাকেন তাহলে
নিশ্চিত করুন যে সঠিক কেবল ব্যবহারের মাধ্যেমে সঞ্চয় যন্ত্রটি আপনার যন্ত্রের সাথে
সংযুক্ত রয়েছে৷ আপনি যদি একটি SD কার্ডে ব্যাকআপ করে থাকেন তাহলে নিশ্চিত করুন
যে SD কার্ডটি আপনার যন্ত্রে সঠিক ভাবে লাগানো রয়েছে৷
2
আপনার হোম স্ক্রীন থেকে, আলতো চাপুন৷
3
খুঁজুন এবং ব্যা. রা. এবং পুনঃস্থাপন ক. আলতো চাপুন৷
4
ব্যাক আপ আলতো চাপুন, তারপর একটি ব্যাকআপ গন্তব্য এবং যে প্রকারেরে ডেটার
ব্যাকআপ নিতে চান তা নির্বাচন করুন৷
5
এখনই ব্যাক আপ নিন আলতো চাপুন৷
6
ব্যাকআপের জন্য একটি পাসওয়ার্ড প্রবিষ্ট করুন তারপর ঠিক আছে আলতো চাপুন৷
135
এটি এই প্রকাশনার একটি ইন্টারনেট সংস্করণ। © শুধুমাত্র নিজস্ব ব্যবহারের জন্যই মুদ্রণ করুন।
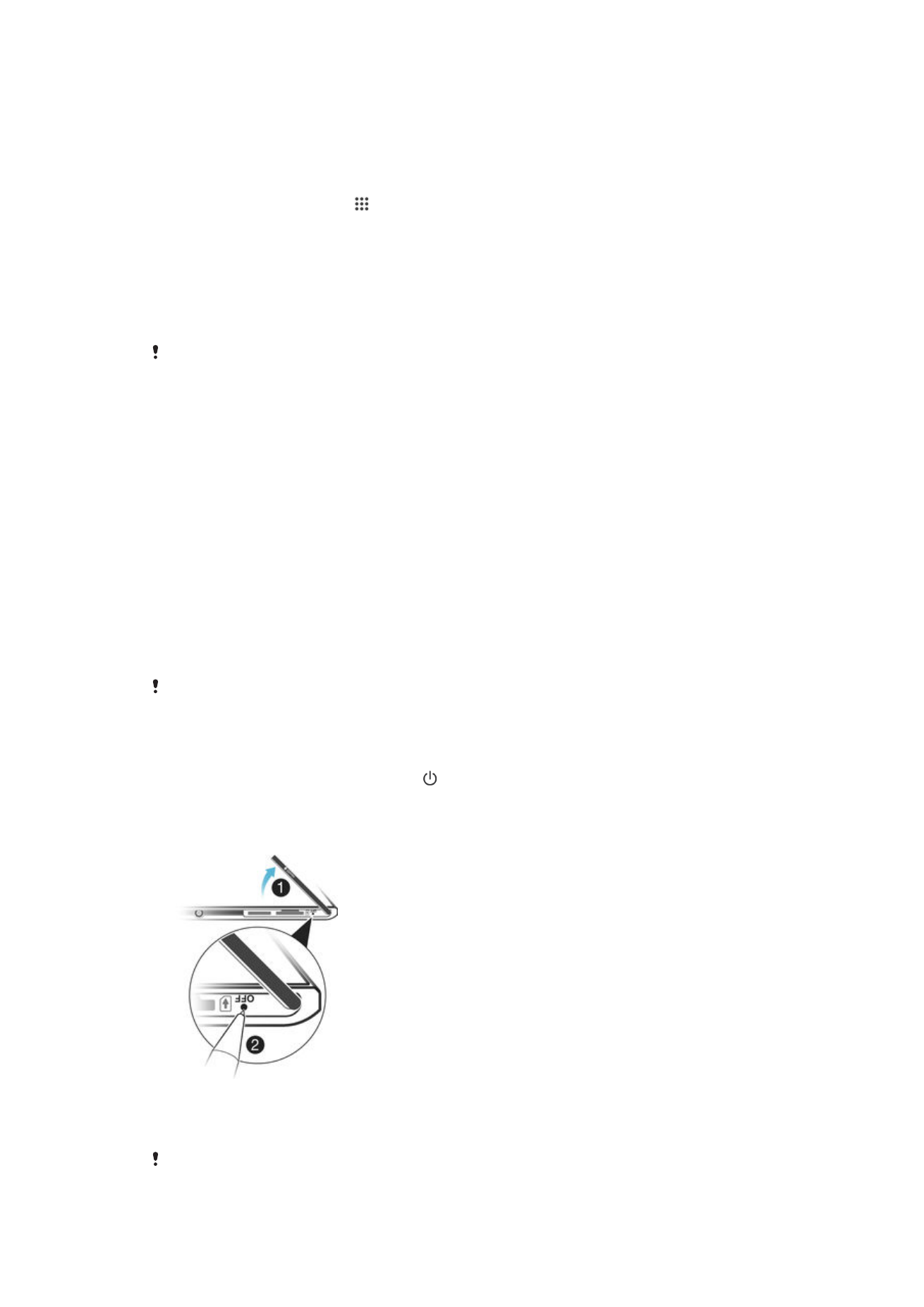
ব্যাকআপ এবং পুনঃস্থাপন অ্যাপ্লিকেশান ব্যবহার করে সামগ্রী পুনঃস্থাপন করতে
1
আপনি যদি USB সঞ্চয় যন্ত্র থেকে আপনার সামগ্রী পুনরুদ্ধার করেন তাহলে নিশ্চিত
করুন যে সঠিক কেবল ব্যবহারের মাধ্যেমে সঞ্চয় যন্ত্রটি আপনার যন্ত্রের সাথে সংযুক্ত
রয়েছে৷ আপনি যদি একটি SD কার্ড থেকে আপনার সামগ্রী পুনরুদ্ধার করেন তাহলে নিশ্চিত
করুন যে SD কার্ডটি আপনার যন্ত্রে সঠিক ভাবে লাগানো রয়েছে৷
2
আপনার হোম স্ক্রীন থেকে, আলতো চাপুন৷
3
খুঁজুন এবং ব্যা. রা. এবং পুনঃস্থাপন ক. আলতো চাপুন৷
4
পুনঃস্থাপন করুন আলতো চাপুন৷
5
আপনি যেটি পুনঃস্থাপিত করতে চান সেটি থেকে রেকর্ডটি নির্বাচন করুন তারপর এখনই
পুনঃস্থাপিত করুন আলতো চাপুন৷
6
ব্যাকআপ রেকর্ডের জন্য একটি পাসওয়ার্ড প্রবিষ্ট করুন তারপর ঠিক আছে আলতো
চাপুন৷
মনে রাখবেন আপনার ডেটা এবং সেটিংসে কোন পরিবর্তন করলে ব্যাকআপ নেওয়ার পরে পুনঃস্থাপন
প্রক্রিয়ার সময়ে তা বিলোপ হয়ে যাবে৷