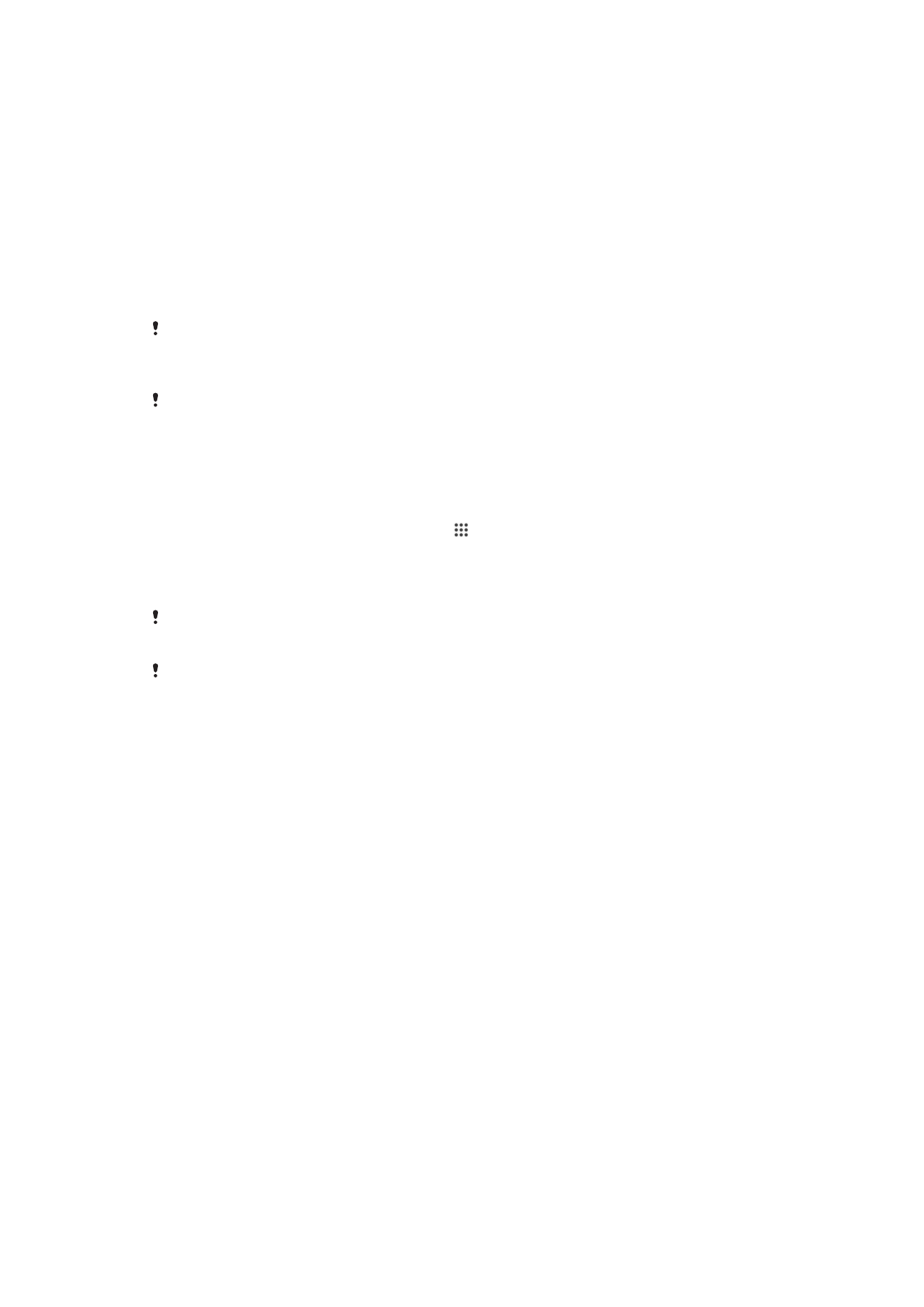
যন্ত্রের সাথে বিষয়বস্তু অংশীদারি করা
আপনি আপনার যন্ত্র বা অন্য যন্ত্র যেমন, টিভি, বা একটি কম্পিউটার বা কোনো ট্যাবলেটে
সংরক্ষিত মিডিয়া বিষয়বস্তু দেখতে বা চালাতে পারেন৷ যন্ত্রগুলি অবশ্যই ডিজিটাল লিভিং
নেটওয়ার্ক অ্যালায়েন্স DLNA প্রত্যয়িত™ হতে হবে এবং সব যন্ত্র অবশ্যই একই Wi-Fi®
নেটওয়ার্কে সামগ্রী ভাগানুক্রমে সংযুক্ত হতে হবে৷ আপনি আপনার যন্ত্রে অন্যান্য DLNA
Certified™
যন্ত্রের বিষয়বস্তুও দেখতে বা চালাতে পারেন৷
আপনি যন্ত্রের মধ্যে বিষয়বস্তু অংশীদারি করা সেট আপ করার পর, যেমন আপনার যন্ত্র থেকে
আপনার বাড়ির কম্পিউটারে সঞ্চিত মিউজিক ফাইলগুলি শোনা, বা আপনার যন্ত্রের ক্যামেরা দিয়ে
তোলা ছবিগুলিকে একটি বড়-পর্দার টিভিতে দেখার মতো কাজগুলি আপনি করতে পারেন৷
আপনার যন্ত্রগুলিতে DLNA Certified™ যন্ত্র থেকে ফাইল বাজানো হচ্ছে
আপনি যখন আপনার যন্ত্রে অন্যান্য DLNA Certified™ যন্ত্র থেকে ফাইলগুলি বাজান, তখন এই
অন্য যন্ত্রটি একটি সার্ভার হিসাবে কাজ করে৷ অন্য কথায়, এটি বিষয়বস্তু নেটওয়ার্কে
অংশীদারে করে৷ সার্ভার যন্ত্র বিষয়বস্তু সক্ষমিত অংশীদারি ফাংশান থাকা উচিত এবং আপনার
যন্ত্রেকে অ্যাক্সেসের অনুমতি প্রদান করা উচিত৷ এটি আপনার যন্ত্রের সমান Wi-Fi®
নেটওয়ার্কের সাথে কানেক্ট হওয়া উচিত৷
108
এটি এই প্রকাশনার একটি ইন্টারনেট সংস্করণ। © শুধুমাত্র নিজস্ব ব্যবহারের জন্যই মুদ্রণ করুন।
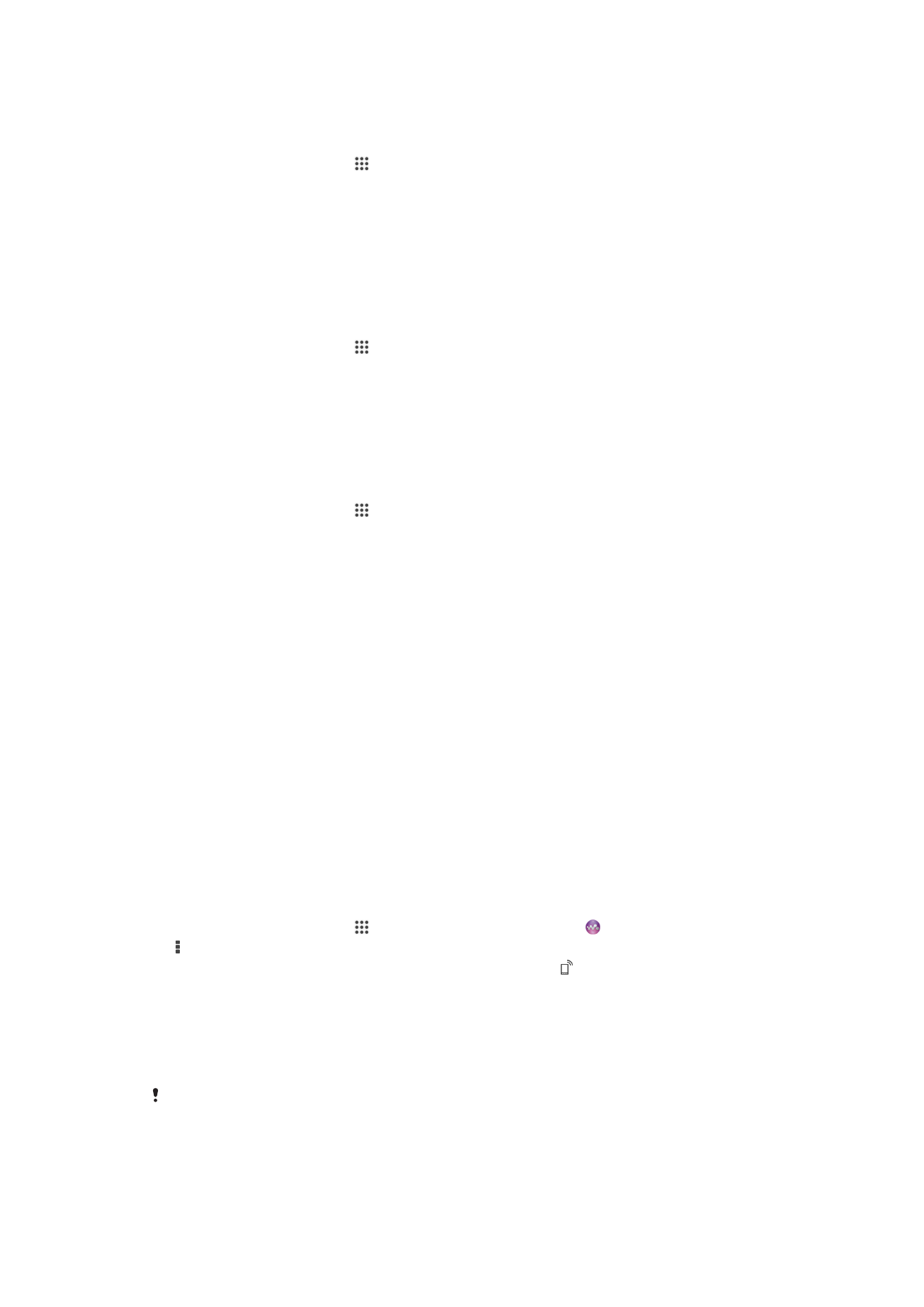
আপনার যন্ত্রে একটি অংশীদারি করা ট্র্যাক বাজাতে
1
আপনি যে যন্ত্রগুলির সাথে ফাইল অংশীদারি করতে চান আপনার যন্ত্রে যেই Wi-Fi®
নেটওয়ার্কে সংযুক্ত আছে তাতেই আছে কি না নিশ্চিত করুন৷
2
আপনার হোম স্ক্রীন থেকে, আলতো চাপুন, তারপরে খুঁজুন এবং WALKMANআলতো
চাপুন৷
3
সংযুক্ত যন্ত্রগুলির তালিকা থেকে একটি যন্ত্র নির্বাচন করুন৷
4
যন্ত্রটির ফোল্ডারগুলি ব্রাউজ করুন এবং আপনি যে ফাইলগুলি বাজাতে চান তা নির্বাচন
করুন৷ ট্র্যাকটি স্বয়ংক্রিয়্ভাবে চলা সূচনা করে৷
আপনার যন্ত্রে একটি অংশীদারি করা ভিডিও বাজাতে
1
আপনি যে যন্ত্রগুলির সাথে ফাইল অংশীদারি করতে চান আপনার যন্ত্রে যেই Wi-Fi®
নেটওয়ার্কে সংযুক্ত আছে তাতেই আছে কি না নিশ্চিত করুন৷
2
আপনার হোম স্ক্রীন থেকে, আলতো চাপুন, তারপরে খুঁজুন এবং মুভিগুলিআলতো চাপুন৷
3
সংযুক্ত যন্ত্রগুলির তালিকা থেকে একটি যন্ত্র নির্বাচন করুন৷
4
যন্ত্রটির ফোল্ডারগুলি ব্রাউজ করুন এবং আপনি যে ভিডিওটি বাজাতে চান তা নির্বাচন
করুন৷
আপনার যন্ত্রে একটি অংশীদারি করা ছবি দেখতে
1
আপনি যে যন্ত্রগুলির সাথে ফাইল অংশীদারি করতে চান আপনার যন্ত্রে যেই Wi-Fi®
নেটওয়ার্কে সংযুক্ত আছে তাতেই আছে কি না নিশ্চিত করুন৷
2
আপনার হোম স্ক্রীন থেকে, আলতো চাপুন৷
3
খুঁজুন এবং অ্যালবাম আলতো চাপুন৷ আপনার সমস্ত উপলভ্য অনলাইন অ্যালবাম এবং
সংযুক্ত যন্ত্রগুলি ডিসপ্লে হয়৷
4
সংযুক্ত যন্ত্রগুলির তালিকা থেকে একটি যন্ত্র নির্বাচন করুন৷
5
সংযুক্ত হওয়া যন্ত্রের ফোল্ডারগুলি ব্রাউজ করুন এবং এটি দেখতে একটি ছবি নির্বাচন
করুন৷
আপনার যন্ত্র থেকে DLNA Certified™ যন্ত্রগুলিতে ফাইল বাজানো হচ্ছে
অন্যান্য DLNA Certified™ যন্ত্রে আপনার যন্ত্রের মিডিয়া ফাইল দেখা বা চালানোর আগে,
আপনাকে আপনার যন্ত্রে ফাইল অংশীদারি সেট আপ করতে হবে৷ আপনি যেসমস্ত যন্ত্রের সাথে
বিষয়বস্তু অংশীদারি করেন সেগুলিকে ক্লায়েন্টের যন্ত্রগুলি বলা হয়৷ উদাহরণস্বরূপ, টিভি,
কম্পিউটার বা ট্যাবলেট ক্লায়েন্ট যন্ত্রে রূপে কাজ করতে পারে৷ যখন আপনার যন্ত্র ক্লায়েন্ট
যন্ত্রের জন্য সামগ্রী উপলব্ধ করে তখন সেটি মিডিয়া সার্ভার রূপে কাজ করে৷ যখন আপনি
আপনার যন্ত্রে ফাইল অংশীদারি সেট আপ করেন, তখন আপনার ক্লায়েন্ট যন্ত্র অ্যাক্সেসের
অনুমতিও দেওয়া উচিত৷ আপনি এরকম করার পর, এই যন্ত্র রেজিষ্ট্রিকৃত যন্ত্র রূপে
দৃষ্টিগোচর হয়৷ এমন যন্ত্র যা অ্যাক্সেসের অনুমতির অপেক্ষা করছে, মুলতুবি থাকা যন্ত্র রূপে
তালিকাবদ্ধ হয়৷
অন্য DLNA Certified™ যন্ত্রের সাথে ফাইল অংশীদারি সেট আপ করতে
1
Wi-Fi®
নেটওয়ার্কের সঙ্গে আপনার যন্ত্রটির সংযোগ করুন৷
2
আপনার হোম স্ক্রীন থেকে, আলতো চাপুন, তারপরে খুঁজুন এবং আলতো চাপুন৷
3
আলতো চাপুন, তারপরে মিডিয়া সার্ভার আলতো চাপুন৷
4
মিডিয়া অংশীদারী করুন ক্রিয়া চালু করতে, স্লাইডারটিকে টানুন৷ পরিস্থিতি বারে
দৃষ্টিগোচর হয়৷ একটি মিডিয়া সার্ভার হিসেবে আপনার যন্ত্র এখন কাজ করতে পারবে৷
5
আপনার কম্পিউটার বা অন্য যন্ত্রগুলিকে একই Wi-Fi® নেটওয়ার্কের সাথে সংযোগ করুন
যার সাথে আপনার যন্ত্র সংযুক্ত রযেছে৷
6
আপনার যন্ত্রের পরিস্থিতি বারে একটি ঘোষণা দৃষ্টিগোচর হয়েছে৷ ঘোষণা খুলুন এবং
অন্য যন্ত্রে সম্পর্কিত অ্যাক্সেস অনুমতি দিতে সেট করুন৷
উপরে যে নির্দেশাবলী বর্ণনা করা হয়েছে যা ক্লায়েন্ট যন্ত্রের ব্যবহারের উপরে তা নির্ভর করছে তা
অসমান হতে পারে৷ আরও অধিক তথ্যের জন্য আপনার ক্লায়েন্ট যন্ত্র ব্যবহারকারীর নির্দেশিকায় পাঠান৷
109
এটি এই প্রকাশনার একটি ইন্টারনেট সংস্করণ। © শুধুমাত্র নিজস্ব ব্যবহারের জন্যই মুদ্রণ করুন।
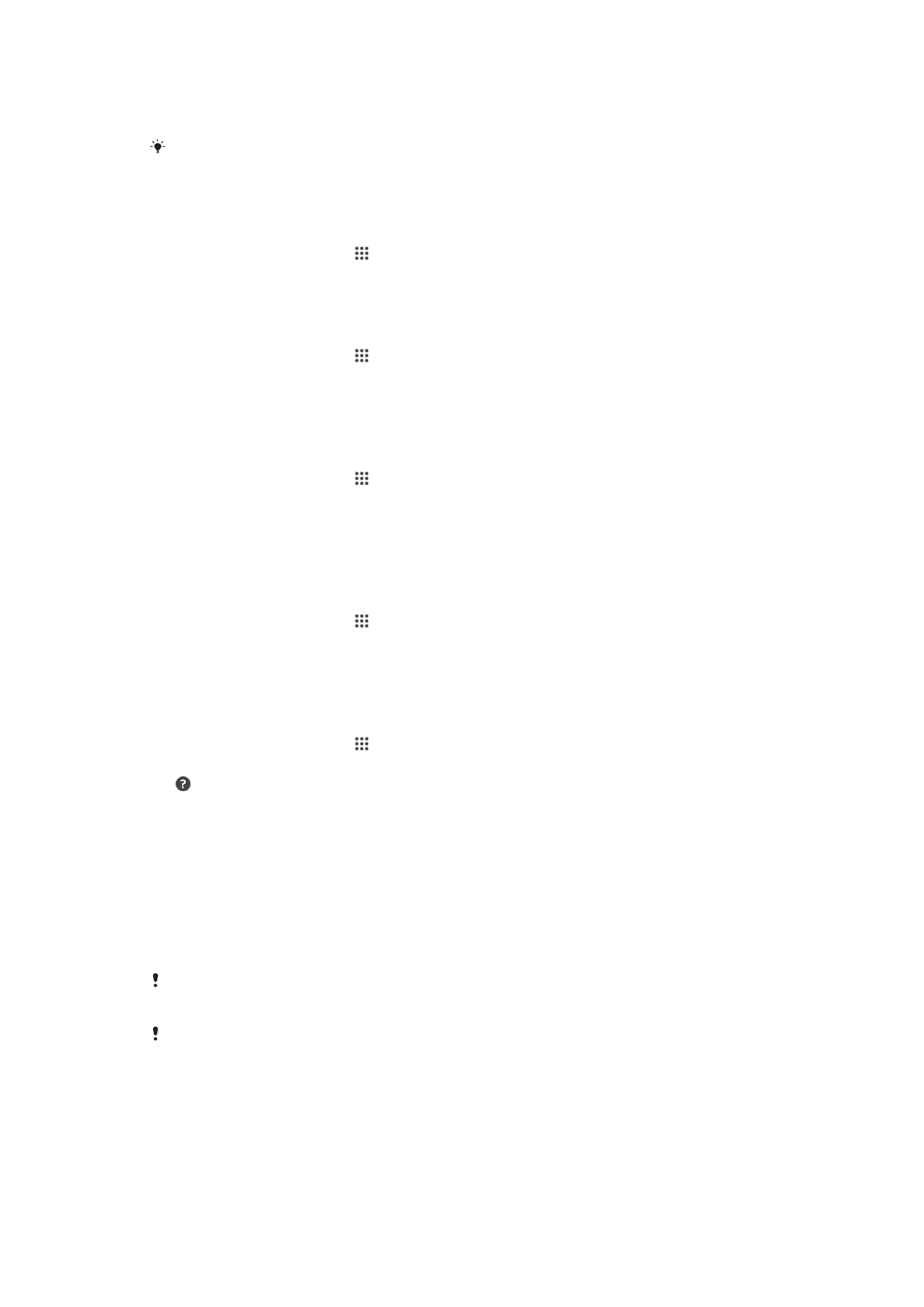
যদি যন্ত্রটি সম্পর্ক স্থাপন করতে না পারে, আপনার Wi-Fi® নেটওয়ার্ক কাজ করছে কিনা তা পরীক্ষা
করুন৷
আপনি এছাড়াও সেটিংস > Xperia™ সংযুক্তি > মিডিয়া সার্ভার সেটিং এর মধ্যে মিডিয়া সার্ভার মেনু
অ্যাক্সেস করতে পারেন৷ আপনি যদি মিডিয়া সার্ভার দর্শন বন্ধ করেন, তাহলে ফাইল অংশীদারিকরণ
ক্রিয়টি ব্যাকগ্রাউন্ডে চলতে থাকবে৷
অন্যন্য DLNA Certified™ যন্ত্রের সাথে ফাইল অংশীদারি করা থামাতে
1
আপনার হোম স্ক্রীন থেকে, আলতো চাপুন৷
2
খুঁজুন এবং আলতো চাপুন সেটিংস > Xperia™ সংযুক্তি > মিডিয়া সার্ভার সেটিং৷
3
স্লাইডারটিকে মিডিয়া অংশীদারী করুন এর বামদিকে টেনে আনুন৷
মুলতুবী থাকা ক্লায়েন্ট যন্ত্রের জন্য অনুমতিগুলিতে অ্যাক্সেস স্থাপন করতে
1
আপনার হোম স্ক্রীন থেকে, আলতো চাপুন৷
2
খুঁজুন এবং আলতো চাপুন সেটিংস > Xperia™ সংযুক্তি > মিডিয়া সার্ভার সেটিং৷
3
মুলতুবী থাকা যন্ত্রগুলিতালিকা থেকে একটি যন্ত্র নির্বাচন করুন৷
4
অ্যাক্সেসের অনুমতির স্তর নির্বাচন করুন৷
রেজিস্ট্রিকৃত যন্ত্রের নাম পরিবর্তন করতে
1
আপনার হোম স্ক্রীন থেকে, আলতো চাপুন৷
2
খুঁজুন এবং আলতো চাপুন সেটিংস > Xperia™ সংযুক্তি > মিডিয়া সার্ভার সেটিং৷
3
রেজিস্টারিকৃত যন্ত্রগুলি র তালিকাটি থেকে একটি যন্ত্র নির্বাচন করুন তারপরেনাম
পরিবর্তন করুন নির্বাচন করুন৷
4
যন্ত্রের জন্য নতুন নাম প্রবিষ্ট করুন৷
ক্লায়েন্ট যন্ত্রের অ্যাক্সেস স্তর পরিবর্তন করতে
1
আপনার হোম স্ক্রীন থেকে, আলতো চাপুন৷
2
খুঁজুন এবং আলতো চাপুন সেটিংস > Xperia™ সংযুক্তি > মিডিয়া সার্ভার সেটিং৷
3
রেজিস্টারিকৃত যন্ত্রগুলিতালিকা থেকে একটি যন্ত্র নির্বাচন করুন৷
4
অ্যাক্সেস স্তর পরিবর্তন করুন আলতো চাপুন এবং একটি বিকল্প নির্বাচন করুন৷
অন্য DLNA Certified™ যন্ত্রের সাথে বিষয়বস্তু অংশীদারি করার বিষয়ে সাহায্য পেতে
1
আপনার হোম স্ক্রীন থেকে, আলতো চাপুন৷
2
খুঁজুন এবং আলতো চাপুন সেটিংস > Xperia™ সংযুক্তি > মিডিয়া সার্ভার সেটিং৷
3
আলতো চাপুন৷
একটি Digital Media Renderer যন্ত্রগুলিতে ফাইলগুলি বাজান
DLNA™
প্রযুক্তি ব্যবহার করলে, আপনি যন্ত্রে সংরক্ষিত মিডিয়া বিষয়বস্তু অন্যান্য যন্ত্র
যা একই Wi-Fi® নেটওয়ার্কের সাথে সংযুক্ত আছে কে চালাতে পারবেন৷ অন্য যন্ত্রটি একটি
Digital Media Renderer (DMR)
যন্ত্র মত কাজ করা উচিত, যার মানে এটি আপনার যন্ত্র থেকে
গ্রহন করা বিষয়বস্তু প্রতিপাদন, অথবা বাজাতে পারে৷ একটি DMR যন্ত্র হতে পারে,
উদাহরণস্বরূপ, DLNA ফাংশান সহ একটি TV, অথবা Windows® 7 অথবা উচ্চ সংস্করণের একটি
PC
৷
Digital Media Renderer
সক্ষম করার জন্য সেটিংস ব্যবহার করা যন্ত্রের উপর নির্ভর করে বিভিন্ন হতে
পারে৷ অতিরিক্ত তথ্যের বিবরণের জন্য সম্পর্কিত যন্ত্রের ব্যবহারকারীর নির্দেশিকা দেখুন৷
DLNA™
প্রযুক্তি ব্যবহার করে ডিজিটাল মিডিয়া রেন্ডারার যন্ত্রে ডিজিটাল রাইটস ম্যানেজমেন্টের
(DRM)
সাথে বিষয়বস্তুকে প্লে করা যাবে না৷
110
এটি এই প্রকাশনার একটি ইন্টারনেট সংস্করণ। © শুধুমাত্র নিজস্ব ব্যবহারের জন্যই মুদ্রণ করুন।
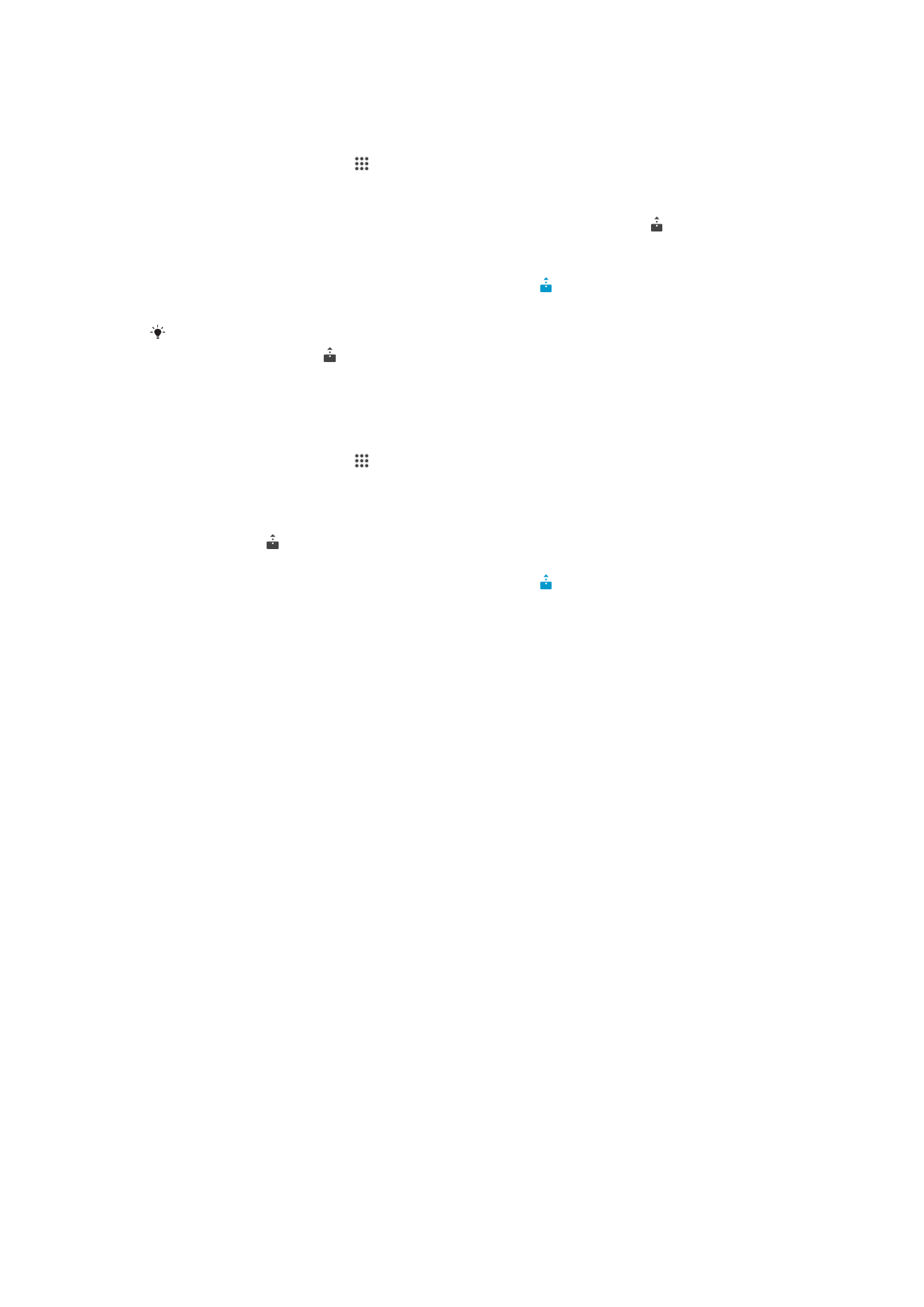
একটি DMR যন্ত্রতে আপনার যন্ত্র থেকে ছবি অথবা ভিডিওগুলি দেখতে
1
নিশ্চিত করুন যে আপনি সঠিকভাবে DMR যন্ত্রটি সেট করেছেন এবং এটি আপনার
যন্ত্রের সমান Wi-Fi®নেটওয়ার্ককের সাথে সংযুক্ত আছে৷
2
আপনার হোম স্ক্রীন থেকে, আলতো চাপুন৷
3
অ্যালবাম খুঁজে আলতো চাপুন৷
4
আপনি যে ফাইলটি দেখতে চান সেটি খুলতে ব্রাউজ করুন৷
5
টুলবারগুলি ডিসপ্লে করতে পর্দাটি আলতো চাপুন, এবং তারপর আলতো চাপুন এবং
আপনার বিষয়বস্তু এর সাথে অংশীদারি করতে একটি DMR যন্ত্রটি নির্বাচন করুন৷
নির্বাচিত ফাইলগুলি আপনার নির্বাচিত যন্ত্রে সময়ানুক্রমিক ক্রমে চলতে সূচনা করে৷
6
DMR
যন্ত্র থেকে সংযোগ বিচ্ছিন্ন করতে, আলতো চাপুন এবং আপনার যন্ত্রটি
নির্বাচন করুন৷ ফাইলটি DMR ফোনে বাজা বন্ধ হয়, কিন্তু আপনার ফোনের বাজতে থাকে৷
আপনি আপনার যন্ত্রে মুভি অ্যাপ্লিকেশন থেকে আলতো চাপ দেওয়ার মাধ্যমে একটি ভিডিও অংশীদারি
করতে পারেন এবং তারপর আলতো চাপ দেওয়া হচ্ছে|
আপনার যন্ত্র থেকে DMR যন্ত্রে একটি মিউজিক ট্র্যাক বাজাতে
1
নিশ্চিত করুন যে আপনি সঠিকভাবে DMR যন্ত্রটি সেট করেছেন এবং এটি আপনার
যন্ত্রের সমান Wi-Fi®নেটওয়ার্ককের সাথে সংযুক্ত আছে৷
2
আপনার হোম স্ক্রীন থেকে, আলতো চাপুন, তারপরে খুঁজুন এবং WALKMANআলতো
চাপুন৷
3
কোনো সংগীত শ্রেণী নির্বাচন করুন এবং আপনার অংশীদারি করতে চাওয়া ট্র্যাকে
ব্রাউজ করুন, তারপর ট্র্যাকটি আলতো চাপুন৷
4
আলতো চাপুন এবং আপনার বিষয়বস্তু এর সাথে অংশীদারি করতে একটি DMR যন্ত্রটি
নির্বাচন করুন৷ ট্র্যাক আপনার নির্বাচিত যন্ত্রে স্বয়ংক্রিয়ভাবে বাজে৷
5
DMR
যন্ত্র থেকে সংযোগ বিচ্ছিন্ন করতে, আলতো চাপুন এবং আপনার যন্ত্রটি
নির্বাচন করুন৷ ট্র্যাকটি DMR যন্ত্রে বাজা বন্ধ হয়, কিন্তু আপনার যন্ত্রে বাজতে
থাকে৷
DUALSHOCK™3