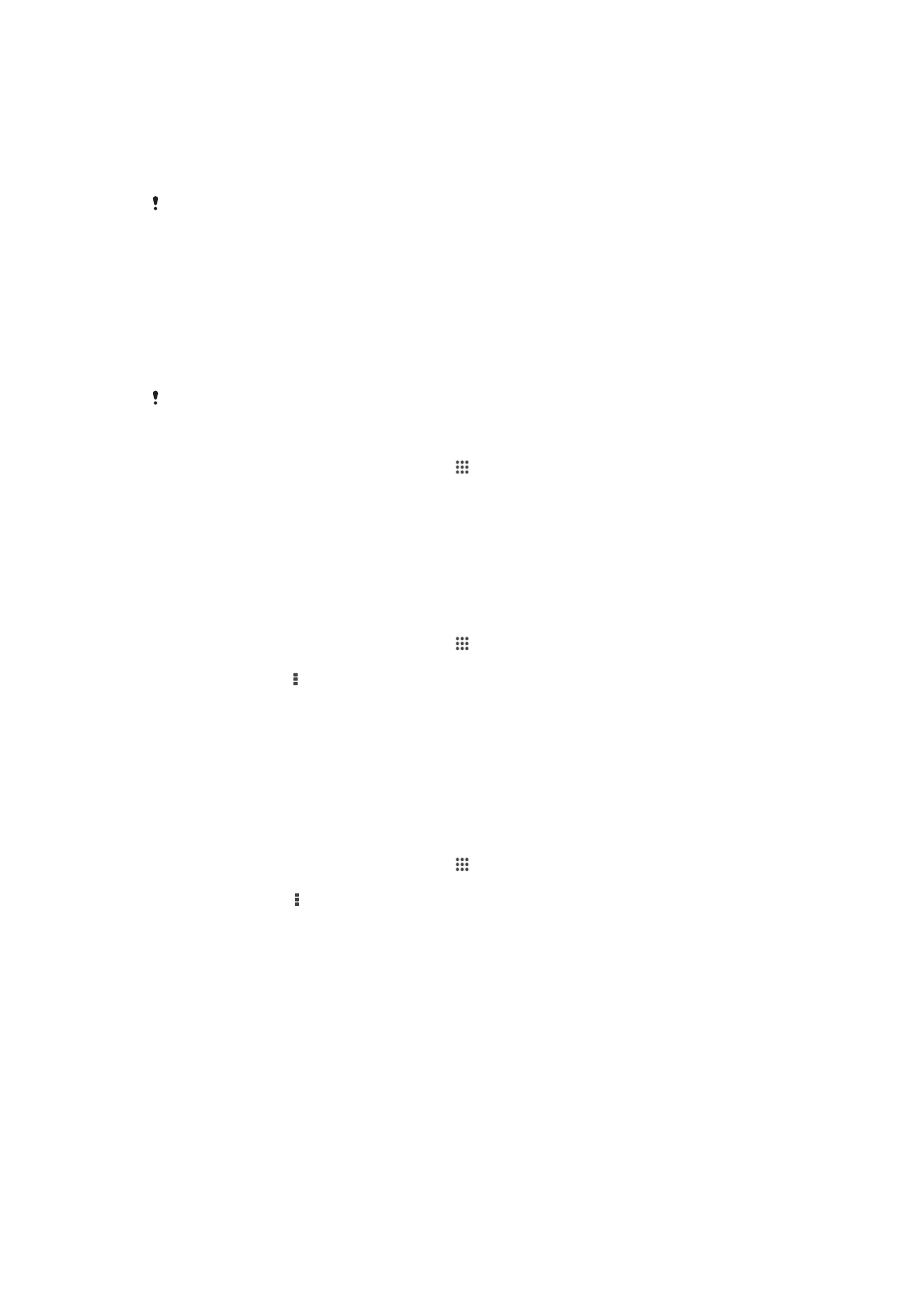
Bezdrátová technologie Bluetooth®
Funkce Bluetooth® slouží k odesílání souborů do jiných zařízení Bluetooth® nebo
k připojení příslušenství, například soupravy handsfree.Připojení Bluetooth® pracují
nejlépe na vzdálenost do 10 metrů při přímé viditelnosti zařízení neomezené překážkami.
V některých případech budete muset provést ruční párování zařízení s dalšími zařízeními
Bluetooth®.
Slučitelnost a kompatibilita zařízení Bluetooth® se může lišit.
Zapnutí funkce Bluetooth
®
v režimu viditelného zařízení
1
Na obrazovce Plocha ťukněte na položku .
2
Vyhledejte položku
Nastavení a ťukněte na ni.
3
Ťuknutím na vypínač vedle položky
Bluetooth zapněte funkci Bluetooth
®
.
4
Ťukněte na položku
Bluetooth. Zobrazí se název vašeho zařízení a seznam všech
dostupných zařízení Bluetooth
®
.
5
Ťuknutím na název vašeho zařízení nastavíte jeho viditelnost pro ostatní zařízení
Bluetooth
®
.
Úprava doby viditelnosti zařízení pro ostatní zařízení Bluetooth®
1
Na obrazovce Plocha ťukněte na položku .
2
Vyhledejte položku
Nastavení > Bluetooth a ťukněte na ni.
3
Stiskněte tlačítko a vyberte možnost
Časový limit viditelnosti.
4
Vyberte požadovanou možnost.
Pojmenování vašeho zařízení
Své zařízení můžete pojmenovat. Tento název se zobrazí ostatním zařízením, když
zapnete funkci Bluetooth
®
a povolíte viditelnost vašeho zařízení.
Pojmenování zařízení
1
Ujistěte se, že je zapnutá funkce Bluetooth
®
.
2
Na obrazovce Plocha ťukněte na položku .
3
Vyhledejte položku
Nastavení > Bluetooth a ťukněte na ni.
4
Ťukněte na ikonu a vyberte možnost
Přejmenovat telefon.
5
Zadejte název pro své zařízení.
6
Ťukněte na položku
Přejmenovat.
Spárování s jiným zařízením Bluetooth
®
Po spárování s jiným zařízením můžete například připojit své zařízení k náhlavní soupravě
Bluetooth
®
nebo soupravě Bluetooth
®
do auta a použít ji k přehrávání hudby.
Jakmile své zařízení spárujete s jiným zařízením Bluetooth
®
, budou si obě zařízení toto
spárování pamatovat. Při párování vašeho zařízení se zařízením Bluetooth
®
budete
možná muset zadat přístupový kód. Vaše zařízení automaticky vyzkouší obecný
přístupový kód 0000. Pokud tento kód nefunguje, vyhledejte správný kód v dokumentaci
100
Toto je internetová verze této publikace. © Tisk je možný pouze pro soukromé použití.
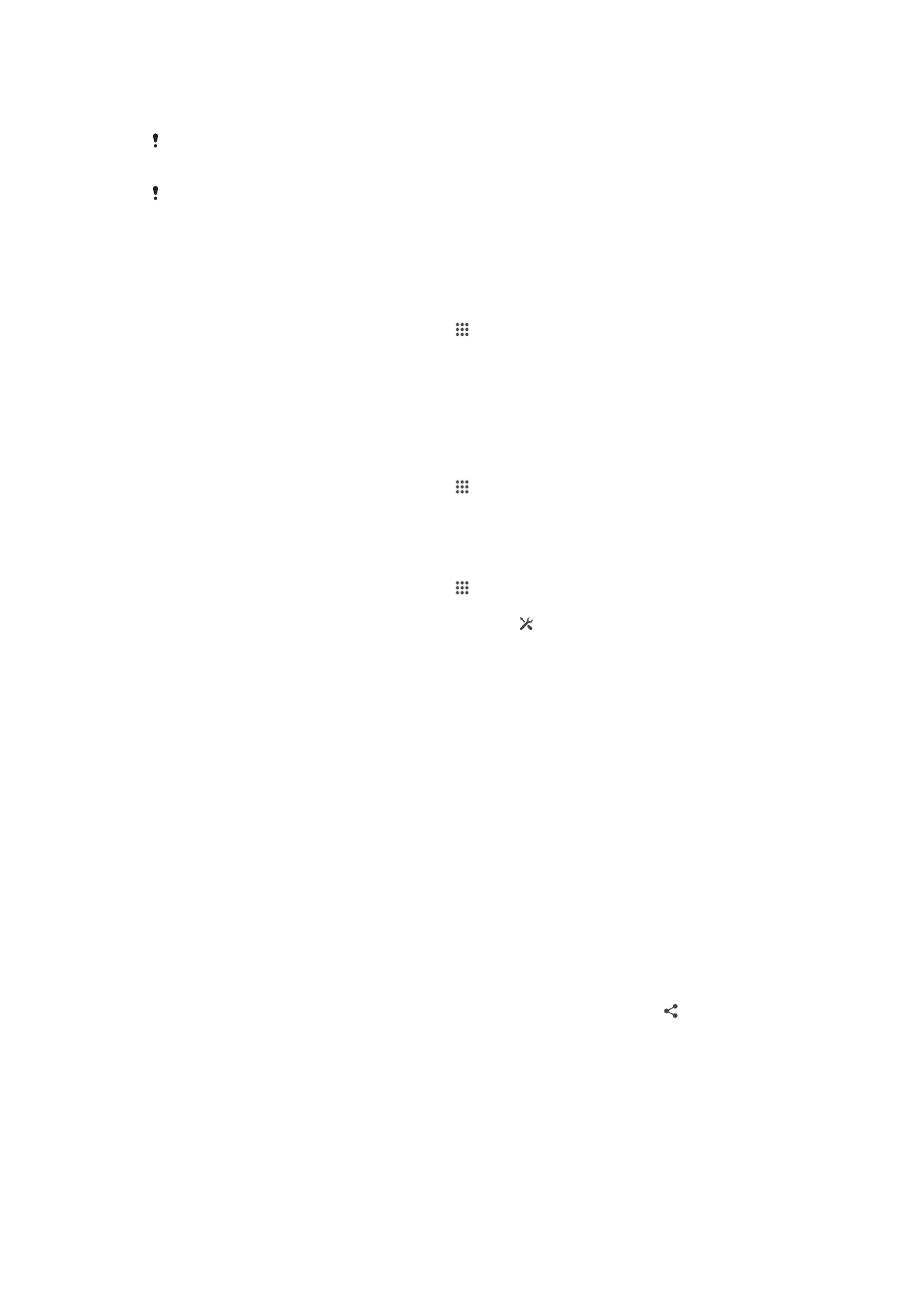
k zařízení Bluetooth
®
. Při příštím připojení spárovaného zařízení Bluetooth
®
již není třeba
přístupový kód znovu zadávat.
Některá zařízení Bluetooth
®
, například většina náhlavních souprav Bluetooth
®
, vyžadují
spárování i připojení k druhému zařízení.
Zařízení můžete spárovat s několika zařízeními Bluetooth
®
, ale lze jej vždy připojit pouze k
jednomu profilu Bluetooth
®
.
Spárování vašeho zařízení s jiným zařízením Bluetooth
®
1
Ujistěte se, že zařízení, které chcete spárovat, má aktivovanou funkci Bluetooth
®
v
režimu viditelném pro jiná zařízení Bluetooth
®
.
2
Na obrazovce Plocha ťukněte na položku .
3
Vyhledejte položku
Nastavení > Bluetooth a ťukněte na ni. Zobrazí se seznam
všech dostupných zařízení Bluetooth
®
.
4
Ťukněte na zařízení Bluetooth
®
, které chcete spárovat.
5
V případě potřeby zadejte přístupový kód nebo potvrďte stejný přístupový kód na
obou zařízeních. Zařízení jsou nyní spárována.
Připojení vašeho zařízení k jinému zařízení Bluetooth
®
1
Na obrazovce Plocha ťukněte na položku .
2
Vyhledejte položku
Nastavení > Bluetooth a ťukněte na ni.
3
Ťukněte na zařízení Bluetooth
®
, ke kterému chcete své zařízení připojit.
Zrušení spárování zařízení Bluetooth
®
1
Na obrazovce Plocha ťukněte na položku .
2
Vyhledejte položku
Nastavení > Bluetooth a ťukněte na ni.
3
U nastavení
Párovaná zařízení ťukněte na položku vedle názvu zařízení, jehož
spárování chcete zrušit.
4
Ťukněte na položku
Zrušit párování.
Odesílání a přijímání položek pomocí technologie Bluetooth
®
Sdílejte položky s dalšími zařízeními kompatibilními s bezdrátovou technologií Bluetooth
®
,
jako jsou telefony nebo počítače. Prostřednictvím bezdrátové technologie Bluetooth
®
můžete odesílat a přijímat několik druhů položek, jako jsou například:
•
Fotografie a videa
•
Hudba a další zvukové soubory
•
Kontakty
•
Webové stránky
Odeslání obsahu pomocí technologie Bluetooth
®
1
Přijímající zařízení: Ujistěte se, že je funkce Bluetooth
®
zapnutá a že je zařízení
viditelné pro ostatní zařízení Bluetooth
®
.
2
Odesílající zařízení: Otevřete aplikaci obsahující položku, kterou chcete odeslat,
a přejděte k této položce.
3
V závislosti na aplikaci a na položce, kterou chcete odeslat, může být nutné
například stisknout a podržet položku, otevřít položku a stisknout tlačítko .
Mohou existovat i jiné způsoby, jak odeslat položku.
4
Vyberte položku
Bluetooth.
5
Zobrazí-li se výzva, zapněte funkci Bluetooth
®
.
6
Ťukněte na název přijímajícího zařízení.
7
Přijímající zařízení: Pokud jste vyzváni, přijměte připojení.
8
Odesílající zařízení: Pokud jste k tomu vyzváni, potvrďte přenos do přijímajícího
zařízení.
9
Přijímající zařízení: Potvrďte příchozí položku.
101
Toto je internetová verze této publikace. © Tisk je možný pouze pro soukromé použití.
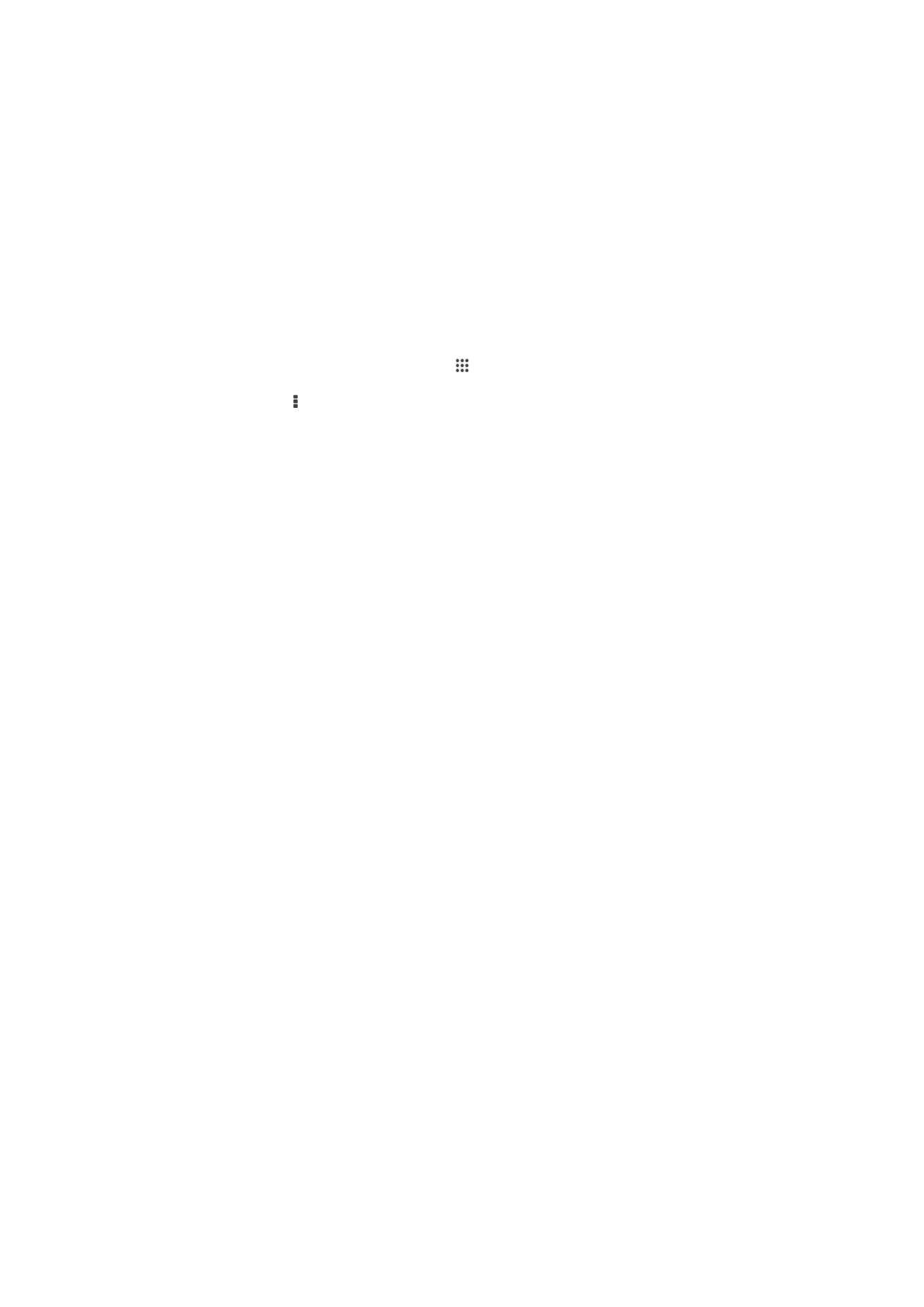
Přijímání obsahu pomocí Bluetooth
®
1
Ujistěte se, že je zapnutá funkce Bluetooth
®
a že je vaše zařízení viditelné pro
ostatní zařízení Bluetooth
®
.
2
Počkejte, až odesílající zařízení začne navazovat spojení s vaším zařízením.
3
V případě zobrazení výzvy zadejte do obou zařízení stejný kód nebo potvrďte
navržený kód.
4
Po zobrazení oznámení příchozího souboru přetáhněte stavový řádek dolů a
ťuknutím na oznámení přijměte přenos souboru.
5
Ťuknutím na položku
Přijmout zahájíte přenos souboru.
6
Chcete-li zobrazit průběh přenosu, přetáhněte stavový řádek dolů.
7
Chcete-li otevřít přijatou položku, přetáhněte stavový řádek dolů a ťukněte na
příslušné oznámení.
Zobrazení souborů přijatých přes připojení Bluetooth®
1
Na obrazovce Plocha ťukněte na položku .
2
Vyhledejte položku
Nastavení > Bluetooth a ťukněte na ni.
3
Stiskněte tlačítko a vyberte možnost
Zobrazit přijaté soubory.
102
Toto je internetová verze této publikace. © Tisk je možný pouze pro soukromé použití.