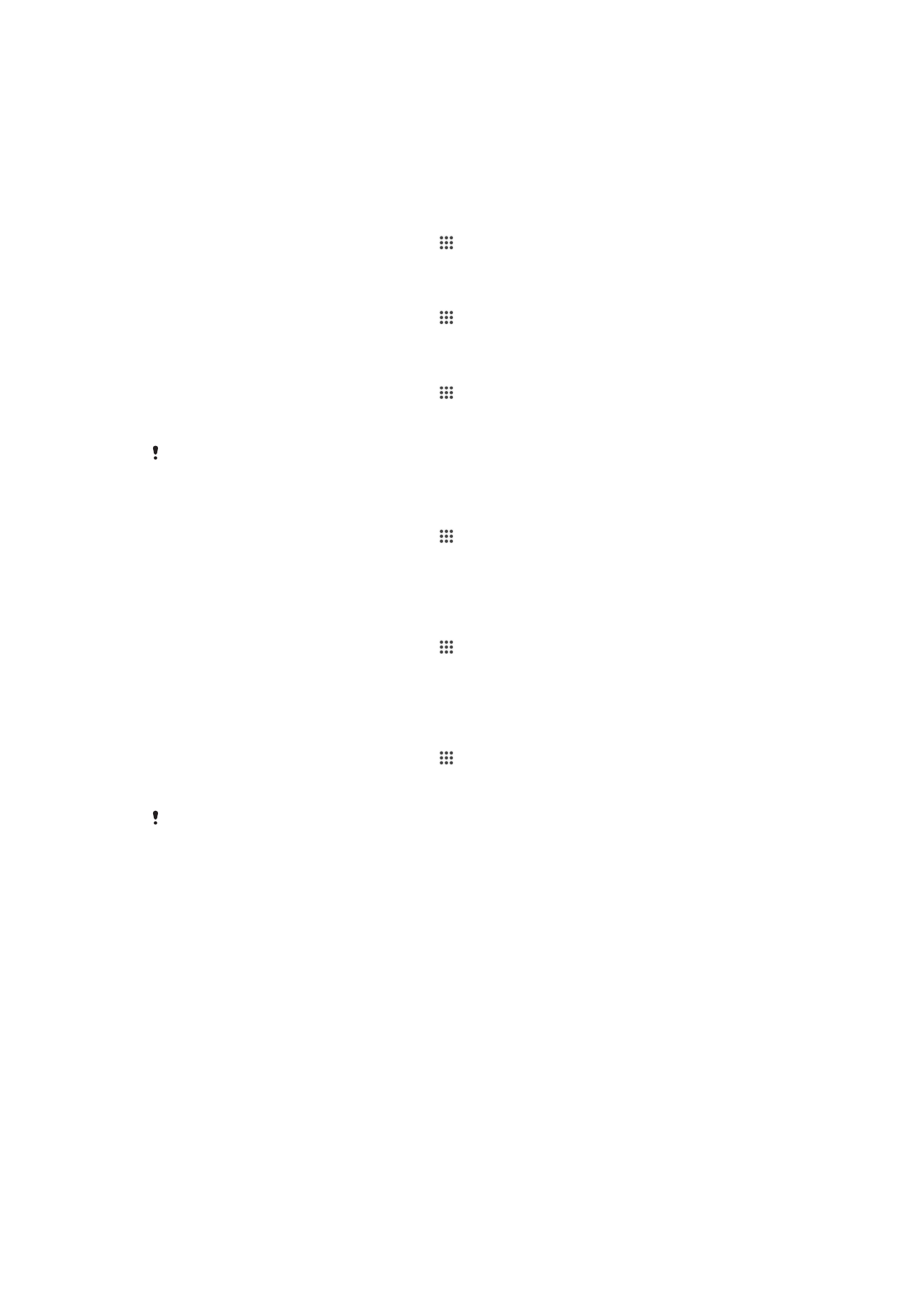
Sichern und Wiederherstellen von Inhalten
Generell sollten Sie Fotos, Videos und andere persönliche Daten nicht ausschließlich im
internen Speicher Ihres Geräts speichern. Sollte die Hardware beschädigt oder Ihr Gerät
gestohlen werden oder abhanden kommen, sind die im internen Speicher hinterlegten
128
Dies ist eine Internetversion dieser Publikation. © Druckausgabe nur für den privaten Gebrauch.
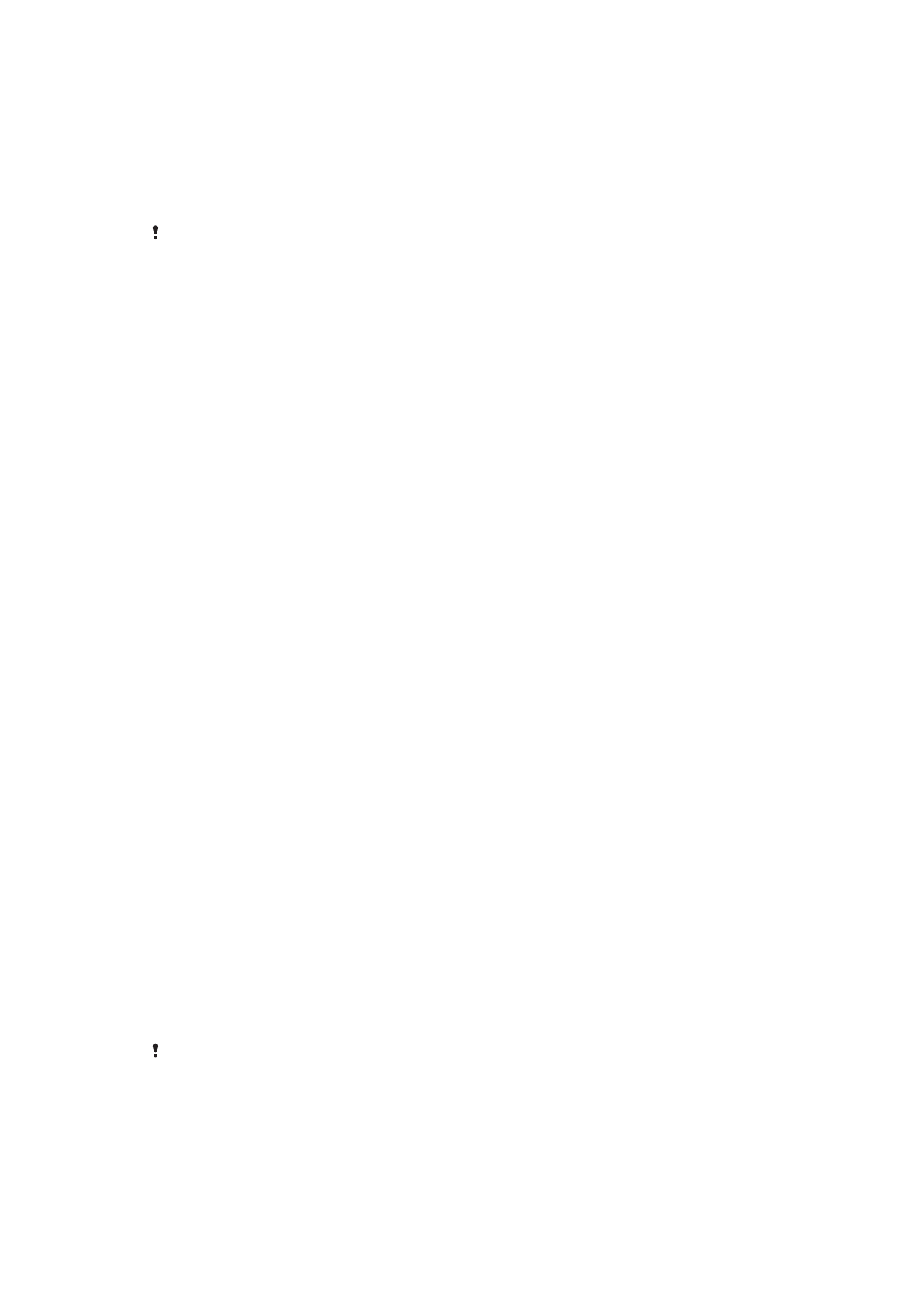
Daten unwiederbringlich verloren. Es wird empfohlen, die Software „Xperia™
Companion“ zu verwenden, um Sicherungen zu erstellen, mit denen Ihre Daten sicher
auf einem Computer bzw. einem externen Gerät gespeichert werden. Diese Methode
wird insbesondere dann empfohlen, wenn Sie Ihre Gerätesoftware auf eine neuere
Android-Version aktualisieren.
Mithilfe der Anwendung „Backup & Restore“ können Sie über Ihr Google™-Konto eine
schnelle Online-Sicherung der grundlegenden Einstellungen und Daten vornehmen.
Es ist äußerst wichtig, dass Sie sich das Kennwort merken, das Sie bei der Erstellung einer
Datensicherung festlegen. Wenn Sie das Kennwort vergessen, können wichtige Daten wie
Kontakte und Nachrichten möglicherweise nicht wiederhergestellt werden.
Sichern von Daten auf einen Computer
Verwenden Sie die Software „Xperia™ Companion“, um Daten von einem Gerät auf
einem PC oder einem Apple
®
Mac
®
-Computer zu sichern. Sie können die folgenden
Datentypen sichern:
•
Kontaktdaten
•
Kalender
•
Einstellungen
•
Mediendateien wie Musik und Videos
•
Fotos und Bilder
So sichern Sie Ihre Daten mit einem Computer:
1
Stellen Sie sicher, dass Xperia™ Companion für
( http://support.sonymobile.com/tools/xperia-companion ) oder Xperia™
Companion für Mac OS
( http://support.sonymobile.com/tools/xperia-companion-mac ) auf Ihrem PC oder
Mac
®
installiert ist.
2
Verbinden Sie das Gerät über ein USB-Kabel mit dem Computer.
3
Computer: Öffnen Sie die Software „Xperia™ Companion“, wenn sie nicht
automatisch gestartet wird. Nach wenigen Augenblicken erkennt der Computer
das Gerät.
4
Wählen sie
Backup auf dem Hauptbildschirm aus.
5
Befolgen Sie die Anweisungen auf dem Bildschirm, um Daten auf Ihrem Gerät zu
sichern.
Sie stellen Sie Ihre Daten mithilfe eines Computers wieder her:
1
Stellen Sie sicher, dass Xperia™ Companion für
( http://support.sonymobile.com/tools/xperia-companion ) oder Xperia™
Companion für Mac OS
( http://support.sonymobile.com/tools/xperia-companion-mac ) auf Ihrem PC oder
Mac
®
installiert ist.
2
Verbinden Sie das Gerät über ein USB-Kabel mit dem Computer.
3
Computer: Öffnen Sie die Software „Xperia™ Companion“, wenn sie nicht
automatisch gestartet wird.
4
Klicken Sie auf
Wiederherstellen .
5
Wählen Sie die Sicherungsdatei aus den Sicherungsaufzeichnungen, tippen Sie
anschließend auf
Weiter und befolgen Sie die Anweisungen auf dem Bildschirm,
um Daten auf Ihrem Gerät wiederherzustellen.
Sichern mit der Anwendung „Backup and Restore“
Sie können mit diesem Verfahren nur Inhalte zwischen Geräten sichern und wiederherstellen,
die dieselbe Android-Softwareversion verwenden. Sie können damit nach einem
Systemupgrade keine Inhalte wiederherstellen.
Die Anwendung Backup and Restore wird für die Sicherung von Inhalten vor dem
Zurücksetzen auf Werkseinstellungen empfohlen. Mit dieser Anwendung können Sie die
folgenden Datentypen auf einer SD-Karte oder einem externen USB-Speichergerät
sichern, das Sie über ein Kabel mit Ihrem Gerät verbunden haben:
129
Dies ist eine Internetversion dieser Publikation. © Druckausgabe nur für den privaten Gebrauch.
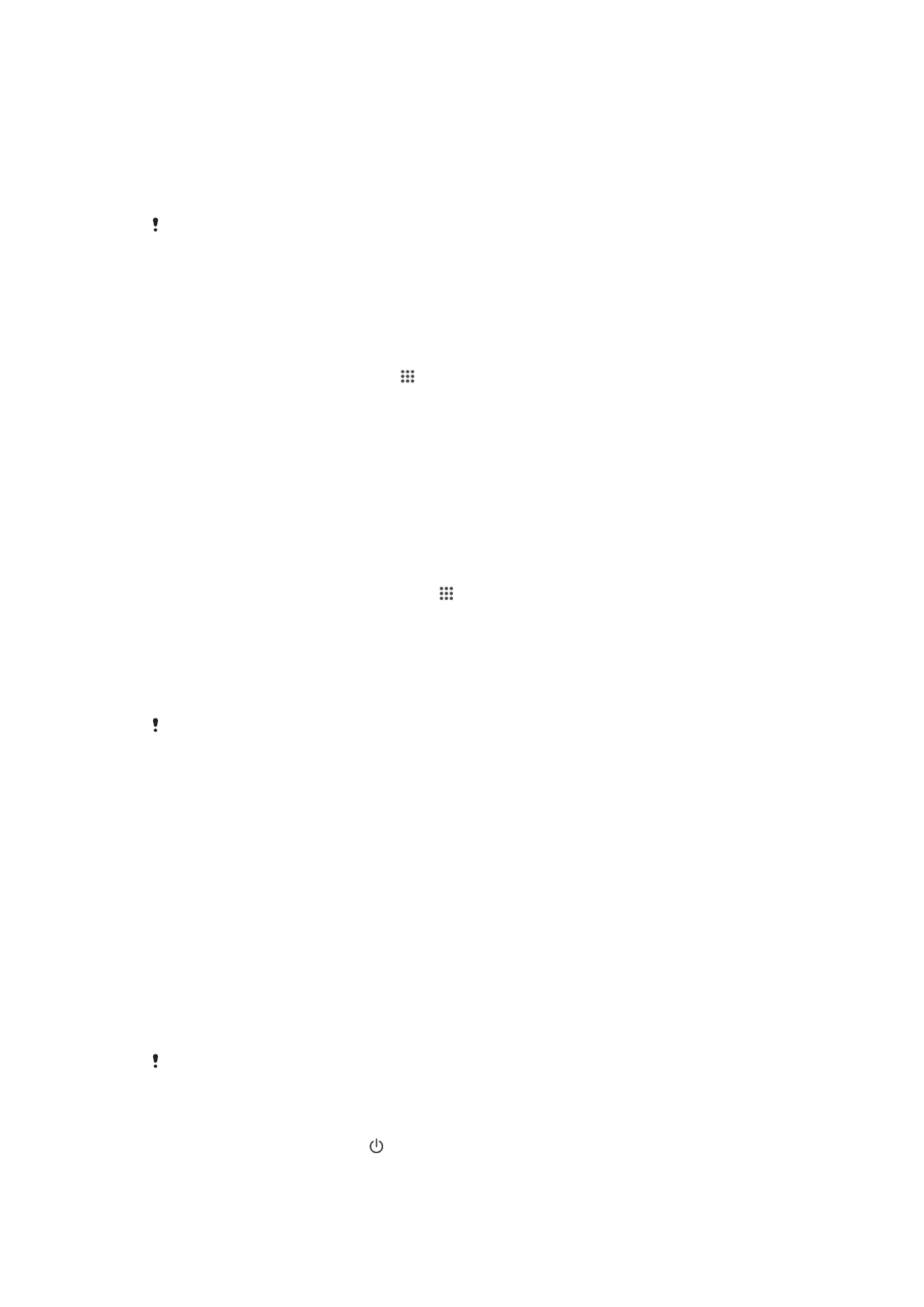
•
Lesezeichen
•
Anrufprotokolle
•
Kontakte
•
Von Google Play™ heruntergeladene Anwendungen
•
MMS
•
Systemeinstellungen (z. B. Wecker, Ruftonlautstärke und Spracheinstellungen)
•
SMS
Bei der Wiederherstellung von Google Play™-Anwendungen fallen möglicherweise zusätzliche
Übertragungsgebühren an.
So sichern Sie Inhalte mithilfe der Anwendung „Backup and Restore“:
1
Achten Sie vor dem Sichern von Inhalten auf einem USB-Speichergerät darauf,
dass das Speichergerät mit Ihrem Gerät mittels des entsprechenden Kabels
verbunden ist. Wenn Sie Daten auf einer SD-Karte sichern, vergewissern Sie sich,
dass diese richtig in das Gerät eingesteckt ist.
2
Tippen Sie im Startbildschirm auf .
3
Tippen Sie auf
Sichern & Wiederhrst..
4
Tippen Sie auf
Sichern und wählen Sie anschließend den Speicherort für die
Sicherung und den Typ der zu sichernden Daten aus.
5
Tippen Sie auf
Jetzt sichern.
6
Geben Sie ein Kennwort für die Sicherung ein und tippen Sie auf
OK.
So stellen Sie Inhalte mithilfe der Anwendung „Backup and Restore“ wieder her:
1
Achten Sie vor dem Wiederherstellen von Inhalten auf einem USB-Speichergerät
darauf, dass das Speichergerät mit Ihrem Gerät mittels des entsprechenden
Kabels verbunden ist. Wenn Sie Daten von einer SD-Karte wiederherstellen,
vergewissern Sie sich, dass diese richtig in das Gerät eingesteckt ist.
2
Tippen Sie auf dem Startbildschirm auf .
3
Tippen Sie auf
Sichern & Wiederhrst..
4
Tippen Sie auf
Wiederherstellen.
5
Wählen Sie den Datensatz zum Wiederherstellen aus und tippen Sie dann auf
Jetzt wiederherstellen.
6
Geben Sie ein Kennwort für den Sicherungsdatensatz ein und tippen Sie dann auf
OK.
Alle nach einer Sicherung geänderten Daten und Einstellungen gehen während einer
Wiederherstellung verloren.