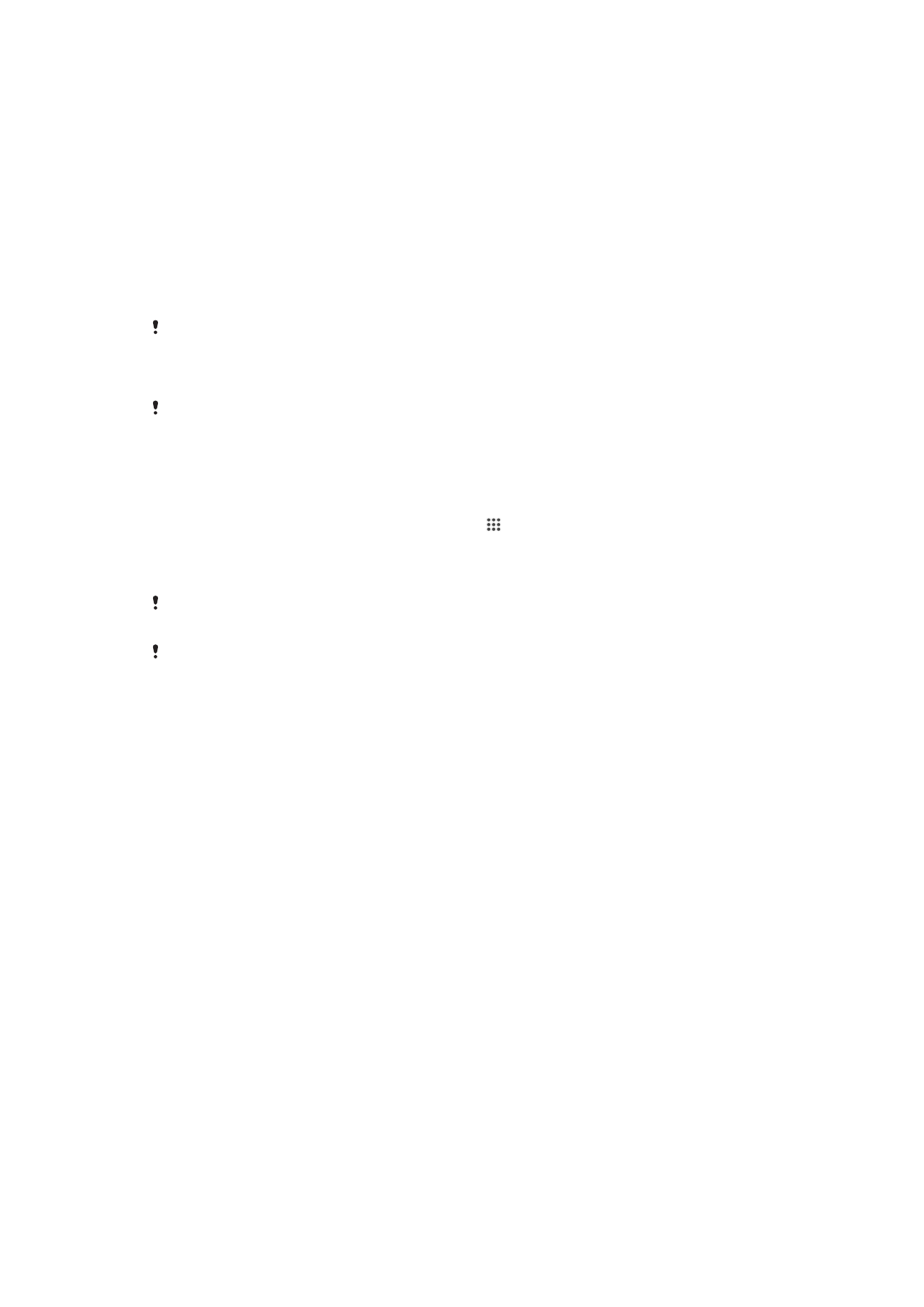
Weitergeben von Daten an DLNA Certified™-Geräte
Sie können auf Ihrem Gerät gespeicherte Medieninhalte auf anderen Geräten anzeigen
und abspielen, so zum Beispiel auf einem Fernsehgerät oder einem Computer. Diese
Geräte müssen von der Digital Living Network Alliance DLNA Certified™ und mit dem
gleichen Wi-Fi®-Netzwerk wie Ihr Gerät verbunden sein, damit Daten weitergegeben
werden können. Sie können auch Daten von anderen DLNA Certified™-Geräten auf
Ihrem Gerät anzeigen oder abspielen.
Nachdem Sie die Funktion zum Weitergeben von Inhalten zwischen Geräten eingerichtet
haben, können Sie zum Beispiel auf Ihrem Heimcomputer gespeicherte Musikdateien
über Ihr Gerät anhören oder mit der Kamera Ihres Geräts aufgenommene Fotos auf
einem großen Fernsehbildschirm anzeigen.
Dateien von DLNA Certified™-Geräten auf Ihrem Gerät abspielen
Wenn Sie Dateien von einem anderen DLNA Certified™-Gerät auf Ihrem Gerät abspielen,
fungiert dieses andere Gerät als Server. Mit anderen Worten: Es gibt Inhalte über ein
Netzwerk weiter. Die Funktion zur Freigabe von Inhalten muss auf dem Servergerät
aktiviert sein und es muss Ihrem Gerät eine Zugriffsberechtigung erteilen. Außerdem
muss es mit dem gleichen Wi-Fi® Netz wie Ihr Gerät verbunden sein.
103
Dies ist eine Internetversion dieser Publikation. © Druckausgabe nur für den privaten Gebrauch.
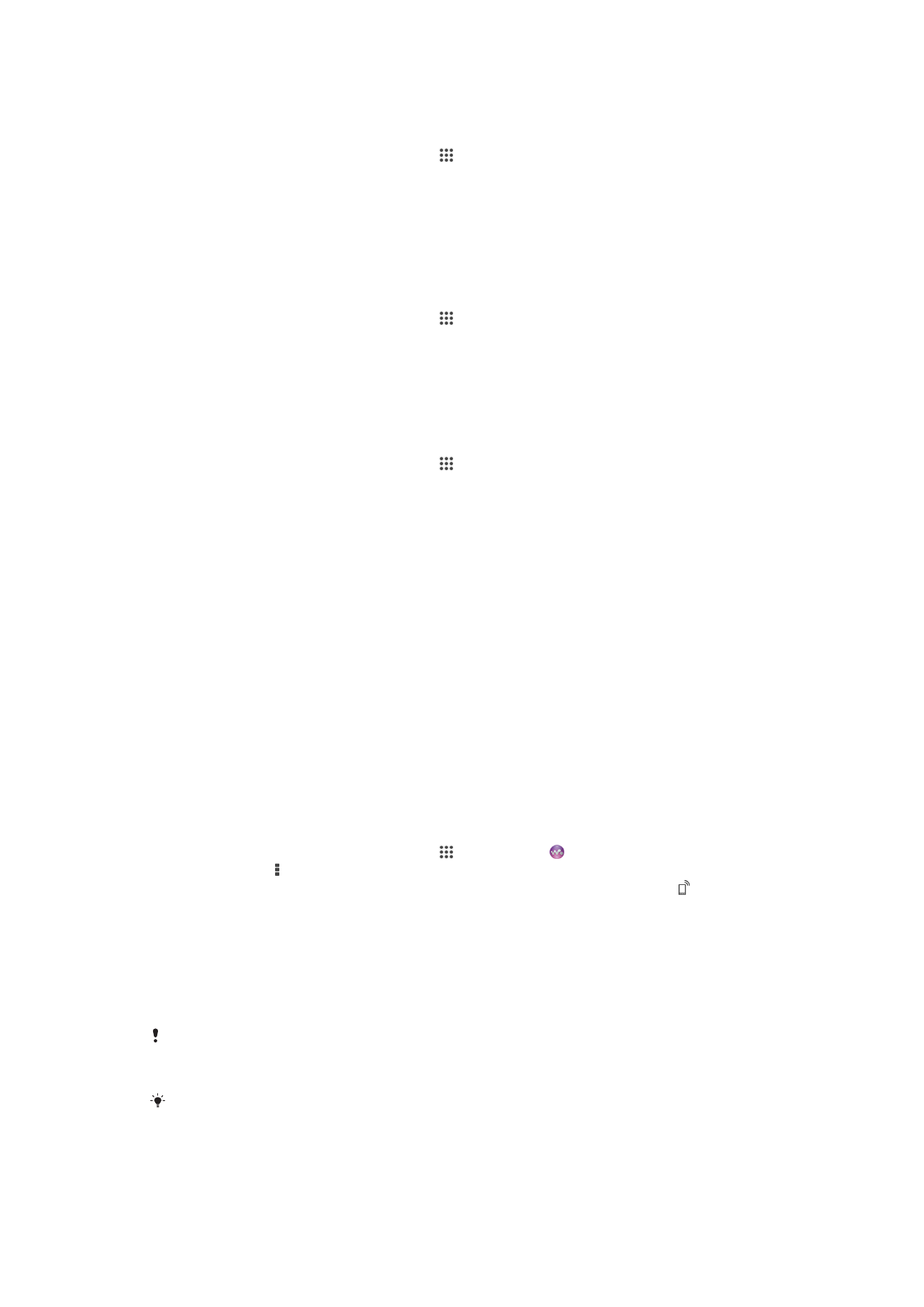
So spielen Sie einen freigegebenen Titel auf Ihrem Gerät ab:
1
Stellen Sie sicher, dass die Geräte, für die Sie Dateien freigeben möchten, mit
dem gleichen Wi-Fi®-Netz wie Ihr Gerät verbunden sind.
2
Tippen Sie auf dem Startbildschirm auf und dann auf
WALKMAN.
3
Wählen Sie ein verbundenes Gerät aus der Liste verbundener Geräte aus.
4
Durchsuchen Sie die auf dem verbundenen Gerät gespeicherten Ordner und
wählen Sie den Titel aus, den Sie gerne abspielen möchten. Der Titel wird
automatisch wiedergegeben.
So spielen Sie ein freigegebenes Video auf Ihrem Gerät ab:
1
Stellen Sie sicher, dass die Geräte, für die Sie Dateien freigeben möchten, mit
dem gleichen Wi-Fi®-Netz wie Ihr Gerät verbunden sind.
2
Tippen Sie auf dem Startbildschirm auf und dann auf
Filme.
3
Wählen Sie ein verbundenes Gerät aus der Liste verbundener Geräte aus.
4
Durchsuchen Sie die auf dem verbundenen Gerät gespeicherten Ordner und
wählen Sie das Video aus, das Sie gerne abspielen möchten.
So zeigen Sie ein freigegebenes Foto auf Ihrem Gerät an:
1
Stellen Sie sicher, dass die Geräte, für die Sie Dateien freigeben möchten, mit
dem gleichen Wi-Fi®-Netz wie Ihr Gerät verbunden sind.
2
Tippen Sie auf dem Startbildschirm auf .
3
Tippen Sie auf
Album. Alle Ihre verfügbaren Onlinealben und verbundenen Geräte
werden angezeigt.
4
Wählen Sie ein verbundenes Gerät aus der Liste verbundener Geräte aus.
5
Durchsuchen Sie die Ordner des verbundenen Geräts und wählen Sie ein Foto,
um es anzuzeigen.
Dateien von Ihrem Gerät auf DLNA Certified™-Geräten abspielen
Bevor Sie Mediendateien von Ihrem Gerät auf anderen DLNA Certified™-Geräten
anzeigen oder abspielen können, müssen Sie die Funktion zur Weitergabe von Dateien
auf Ihrem Gerät einrichten. Die Geräte, an die Sie Inhalte weitergeben, werden als
Clientgeräte bezeichnet. Zum Beispiel ein Fernsehgerät, ein Computer oder ein Tablet-
PC können als Clientgerät fungieren. Ihr Telefon dient als Medienserver, wenn es
Clientgeräten Inhalte bereitstellt. Wenn Sie die Funktion zum Weitergeben von Dateien
auf Ihrem Gerät einrichten, müssen Sie den Clientgeräten Zugriffsrechte erteilen. Danach
werden diese Geräte als registrierte Geräte angezeigt. Die Geräte, die auf Zugriffsrechte
warten, werden als ausstehende Geräte aufgeführt.
So richten Sie die Funktion zum Freigeben von Dateien für andere DLNA Certified™-
Geräte ein:
1
Verbinden Sie das Gerät mit einem Wi-Fi®-Netz.
2
Tippen Sie auf dem Startbildschirm auf und dann auf .
3
Tippen Sie auf und anschließend auf
Medienserver.
4
Ziehen Sie am Schieber, um die
Medien freigeben-Funktion einzuschalten. wird
in der Statusleiste angezeigt. Ihr Gerät kann nun als Medienserver eingesetzt
werden.
5
Verbinden Sie Ihren Computer bzw. andere Geräte mit demselben Wi-Fi®-Netz
wie Ihr Gerät.
6
Eine Benachrichtigung wird in der Statusleiste des Geräts angezeigt. Öffnen Sie
die Benachrichtigung und stellen Sie die entsprechenden Zugriffsrechte für andere
Geräte ein.
Die oben beschriebenen Anweisungen können von Clientgerät zu Clientgerät unterschiedlich
sein. Weitere Informationen finden Sie in der Bedienungsanleitung Ihres Clientgeräts. Kann
sich das Gerät nicht verbinden, überprüfen Sie, ob das lokale Wi-Fi®-Netz funktioniert.
Sie können auf das
Medienserver-Menü auch über Einstellungen > Xperia™-Konnektivität >
Medienservereinstellungen zugreifen. Wenn Sie die Ansicht Medienserver schließen, wird die
Dateifreigabefunktion weiterhin im Hintergrund ausgeführt.
104
Dies ist eine Internetversion dieser Publikation. © Druckausgabe nur für den privaten Gebrauch.
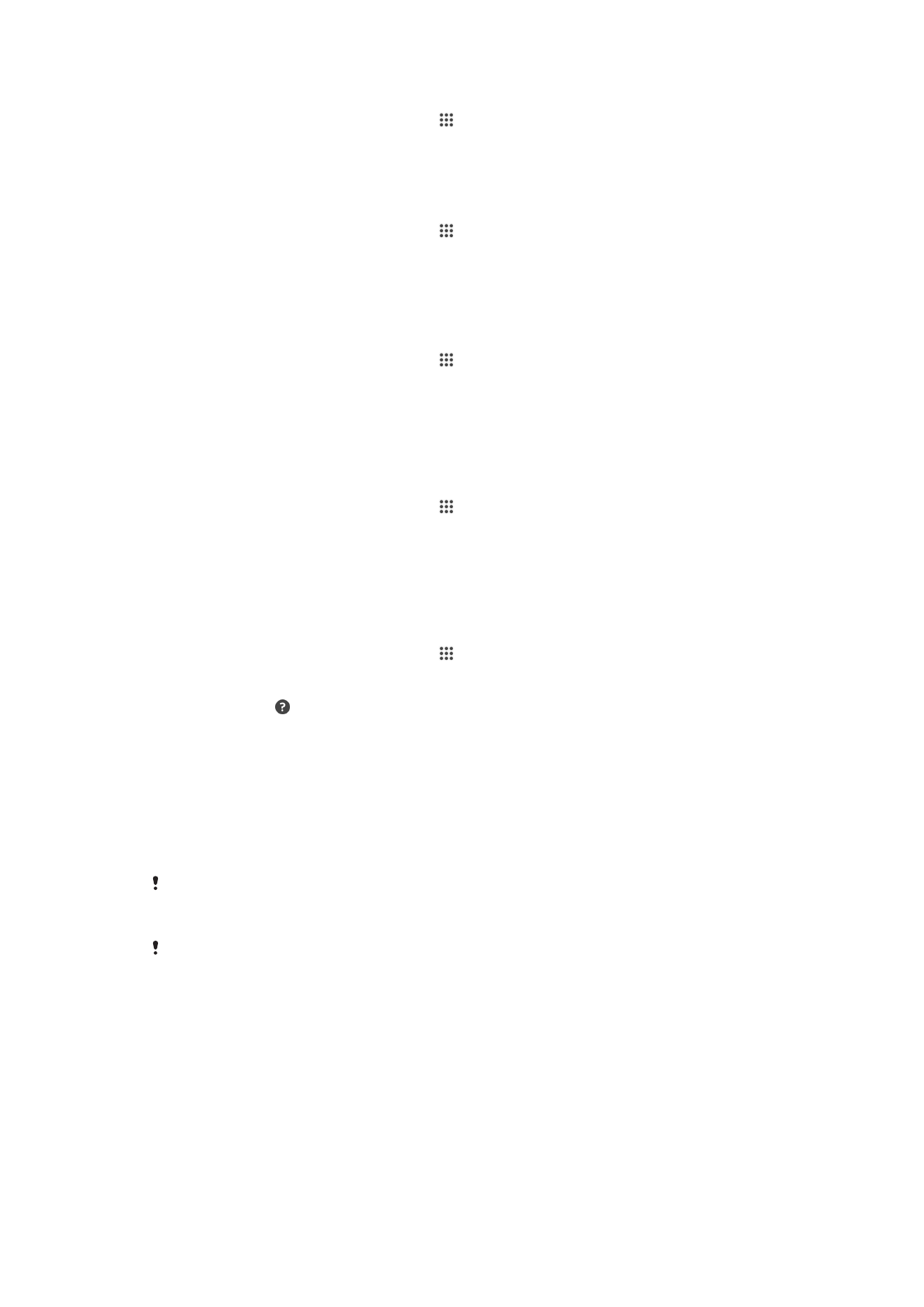
So stoppen Sie die Freigabe von Dateien für andere DLNA Certified™-Geräte:
1
Tippen Sie auf dem Startbildschirm auf .
2
Tippen Sie auf
Einstellungen > Xperia™-Konnektivität >
Medienservereinstellungen.
3
Ziehen Sie den Schieber neben
Medien freigeben nach links.
So legen Sie die Zugriffsrechte für ein ausstehendes Gerät fest:
1
Tippen Sie auf dem Startbildschirm auf .
2
Tippen Sie auf
Einstellungen > Xperia™-Konnektivität >
Medienservereinstellungen.
3
Wählen Sie ein Gerät aus der Liste
Ermittelte Geräte aus.
4
Wählen Sie eine Zugriffsrechteebene.
So ändern Sie den Namen eines registrierten Geräts:
1
Tippen Sie auf dem Startbildschirm auf .
2
Tippen Sie auf
Einstellungen > Xperia™-Konnektivität >
Medienservereinstellungen.
3
Wählen Sie ein Gerät aus der Liste
Registrierte Geräte aus und wählen Sie dann
Namen ändern.
4
Geben Sie einen neuen Name für das Gerät ein.
So ändern Sie die Zugriffsebene eines registrierten Geräts:
1
Tippen Sie auf dem Startbildschirm auf .
2
Tippen Sie auf
Einstellungen > Xperia™-Konnektivität >
Medienservereinstellungen.
3
Wählen Sie ein Gerät aus der Liste
Registrierte Geräte aus.
4
Tippen Sie auf
Zugriffsebene ändern und wählen Sie eine Option.
So erhalten Sie Hilfe zum Freigeben von Inhalten für mehrere DLNA Certified™-
Geräte:
1
Tippen Sie auf dem Startbildschirm auf .
2
Tippen Sie auf
Einstellungen > Xperia™-Konnektivität >
Medienservereinstellungen.
3
Tippen Sie auf .
Abspielen von Dateien auf einem DMR-Gerät
Mithilfe von DLNA™-Technologie können Sie auf Ihrem Gerät gespeicherte Mediendaten
per Push-Funktion auf ein anderes Gerät übertragen, das mit dem gleichen Wi-Fi® Netz
verbunden ist. Das andere Gerät muss als DMR-Gerät (Digital Media Renderer) fungieren
können, d. h. es muss die von Ihrem Gerät erhaltenen Inhalte wiedergeben oder
abspielen können. Ein DMR-Gerät können zum Beispiel ein Fernsehgerät mit DLNA-
Funktion oder ein PC mit Windows® 7 oder höher sein.
Die Einstellungen zum Aktivieren des Digital Media Renderers können abhängig vom
verwendeten Gerät variieren. Sehen Sie in der Bedienungsanleitung des entsprechenden
Geräts nach, um weitere Informationen zu erhalten.
Inhalte mit DRM (Digital Rights Management) können auf einem DMR-Gerät (Digital Media
Renderer) mit DLNA™-Technologie nicht abgespielt werden.
105
Dies ist eine Internetversion dieser Publikation. © Druckausgabe nur für den privaten Gebrauch.
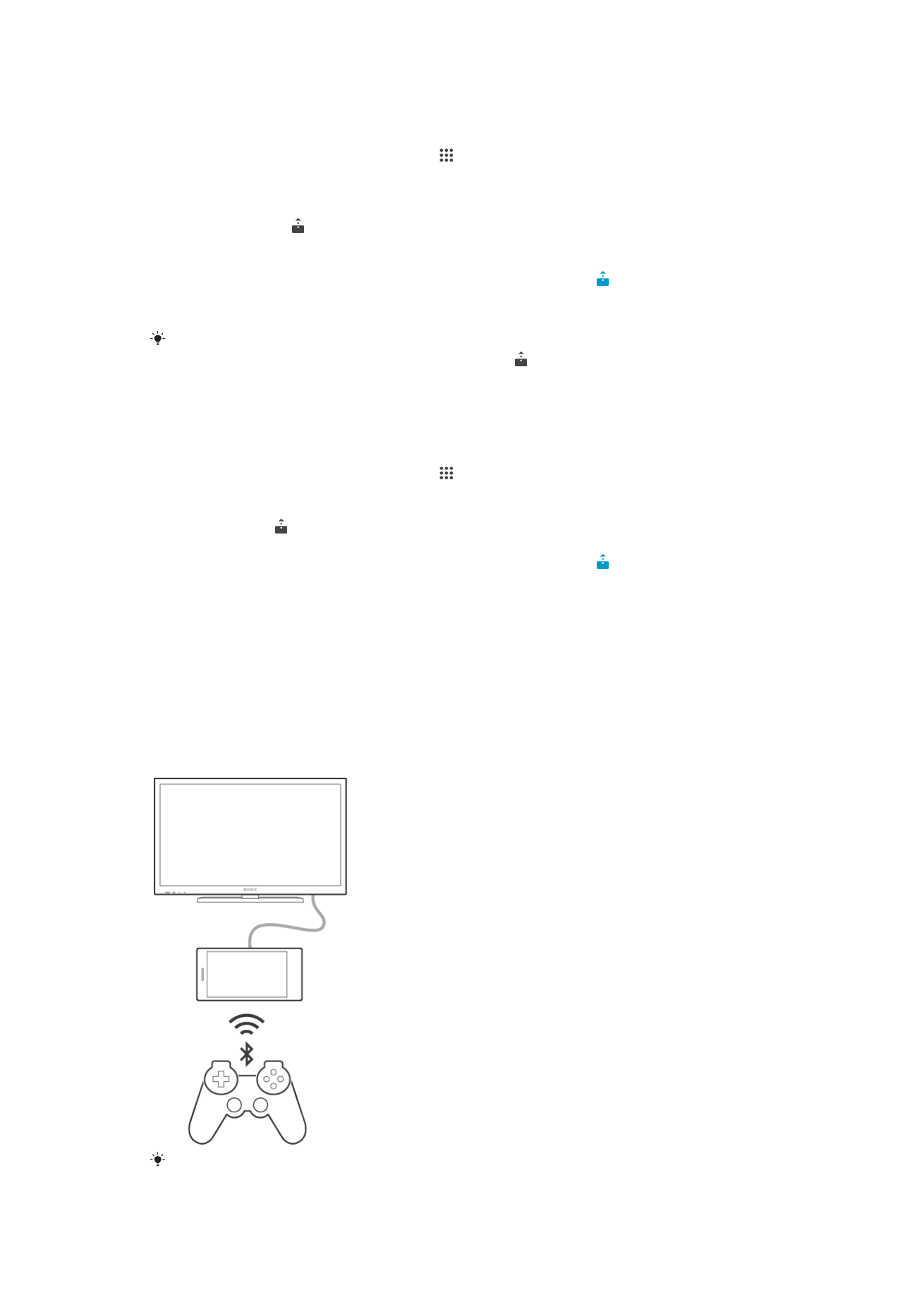
So zeigen Sie Fotos oder Videos von Ihrem Gerät auf einem DMR-Gerät an:
1
Stellen Sie sicher, dass das DMR-Gerät korrekt eingerichtet und mit dem gleichen
Wi-Fi® Netz wie Ihr Gerät verbunden ist.
2
Tippen Sie auf dem Startbildschirm auf .
3
Tippen Sie auf
Album.
4
Blättern Sie zu der Datei, die Sie anzeigen möchten, und öffnen Sie diese.
5
Tippen Sie auf den Bildschirm, um die Symbolleisten anzuzeigen, und tippen Sie
anschließend auf und wählen Sie ein DMR-Gerät, für das Sie Ihre Daten
freigeben möchten. Die gewählten Dateien werden in chronologischer Reihenfolge
auf dem gewählten Gerät abgespielt.
6
Um die Verbindung zum DMR-Gerät zu trennen, tippen Sie auf und wählen Sie
Ihr Gerät aus. Die Datei wird nun nicht mehr auf dem DMR-Gerät abgespielt, das
Abspielen auf Ihrem Gerät wird jedoch fortgesetzt.
Sie können auch ein Video aus der Anwendung „Movies“ auf Ihrem Gerät freigeben, indem
Sie zuerst auf das Video tippen und anschließend auf .
So spielen Sie einen auf Ihrem Gerät gespeicherten Musiktitel auf einem DMR-Gerät
ab:
1
Stellen Sie sicher, dass das DMR-Gerät korrekt eingerichtet und mit dem gleichen
Wi-Fi® Netz wie Ihr Gerät verbunden ist.
2
Tippen Sie auf dem Startbildschirm auf und dann auf
WALKMAN.
3
Wählen Sie eine Musikkategorie und blättern Sie zu dem Titel, den Sie freigeben
möchten. Tippen Sie anschließend auf den Titel.
4
Tippen Sie auf und wählen Sie ein DMR-Gerät, für das Sie Ihre Daten freigeben
möchten. Der Titel wird automatisch auf dem gewählten Gerät abgespielt.
5
Um die Verbindung zum DMR-Gerät zu trennen, tippen Sie auf und wählen Sie
Ihr Gerät aus. Der Titel wird nun nicht mehr auf dem DMR-Gerät abgespielt, das
Abspielen auf Ihrem Gerät wird jedoch fortgesetzt.