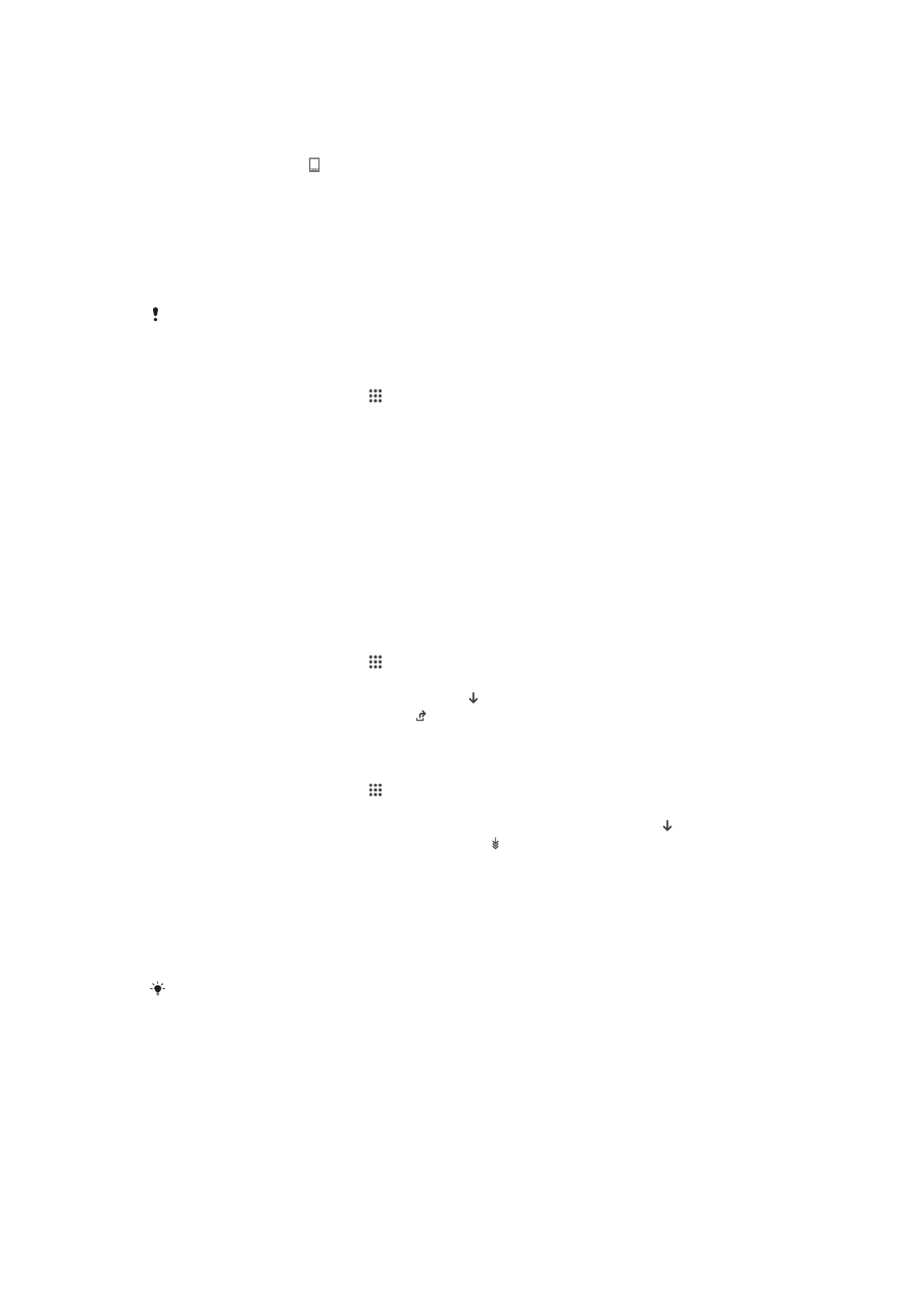
Updating your device
You should update the software on your device to get the latest functionality,
enhancements and bug fixes in order to ensure optimal performance. When a software
update is available, appears in the status bar. You can also check for new updates
manually.
The easiest way to install a software update is to do it wirelessly from your device.
However, some updates are not available for wireless download. You then need to use
the Xperia™ Companion software on a PC or on an Apple
®
Mac
®
computer to update
your device.
For more information about software updates, go to
www.sonymobile.com/update
.
Insufficient remaining storage capacity may prevent updates. Ensure you have sufficient
storage capacity before attempting to update.
To check for new software
1
From your Homescreen, tap .
2
Find and tap
Update Center.
3
To check that you have the latest system software installed, tap
System. To
check for updates to applications installed on your device, tap
Updates.
Updating your device wirelessly
Use the Update Center application to update your device wirelessly. It handles both
application updates and system updates and can also facilitate the download of new
applications developed for your device. The updates that you can download over a
cellular network depend on your operator. It is recommended to use a Wi-Fi® network
instead of a cellular network to download new software so that you can avoid data traffic
costs.
To download and install a system update
1
From your Homescreen, tap .
2
Find and tap
Update Center > System.
3
Select the desired system update, then tap .
4
When the download is finished, tap and follow the on-screen instructions to
complete the installation.
To download and install application updates
1
From your Homescreen, tap .
2
Find and tap
Update Center > System.
3
To download a particular application update, select the update, then tap . To
download all available application updates, tap . Updates install automatically
after download.
Updating your device using a computer
You can download and install software updates on your device using a computer with an
Internet connection. You need a USB cable and a PC or an Apple
®
Mac
®
computer
running the Xperia™ Companion software.
If you don’t have the Xperia™ Companion software installed on the relevant computer,
connect your device to the computer using a USB cable and follow the on-screen installation
instructions.
112
This is an Internet version of this publication. © Print only for private use.
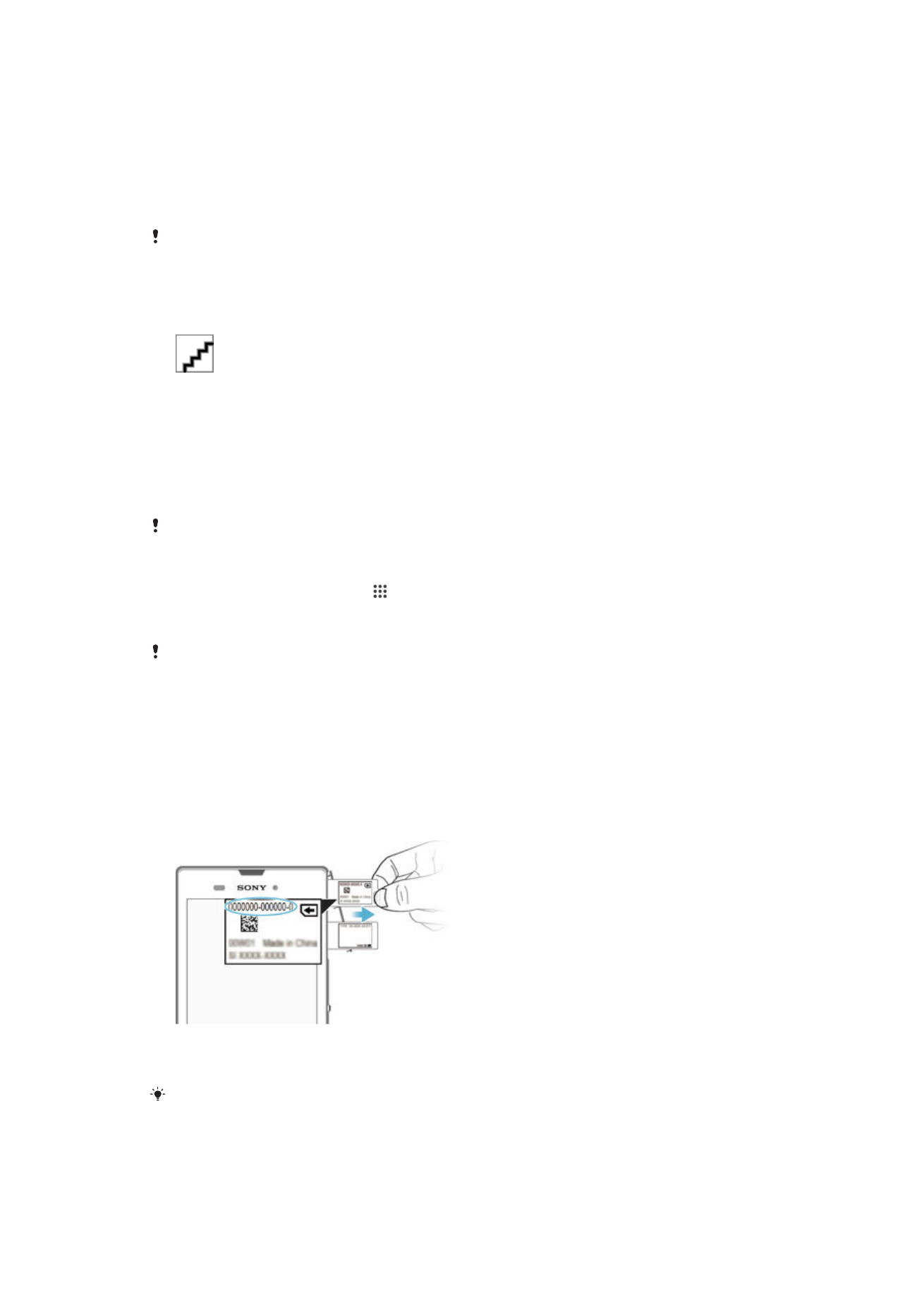
To Update Your Device Using a Computer
1
Make sure you have the Xperia™ Companion software installed on your PC or
Apple
®
Mac
®
computer.
2
Using a USB cable, connect your device to the computer.
3
Open Xperia™ Companion if it is not automatically launched.
4
Computer: If a new software update is detected, a popup window appears.
Follow the on-screen instructions to run the relevant software updates.
When you connect the device to the computer via a USB cable, you are prompted to install the
Xperia™ Companion software, or cancel, unless you previously selected
Do not show again.