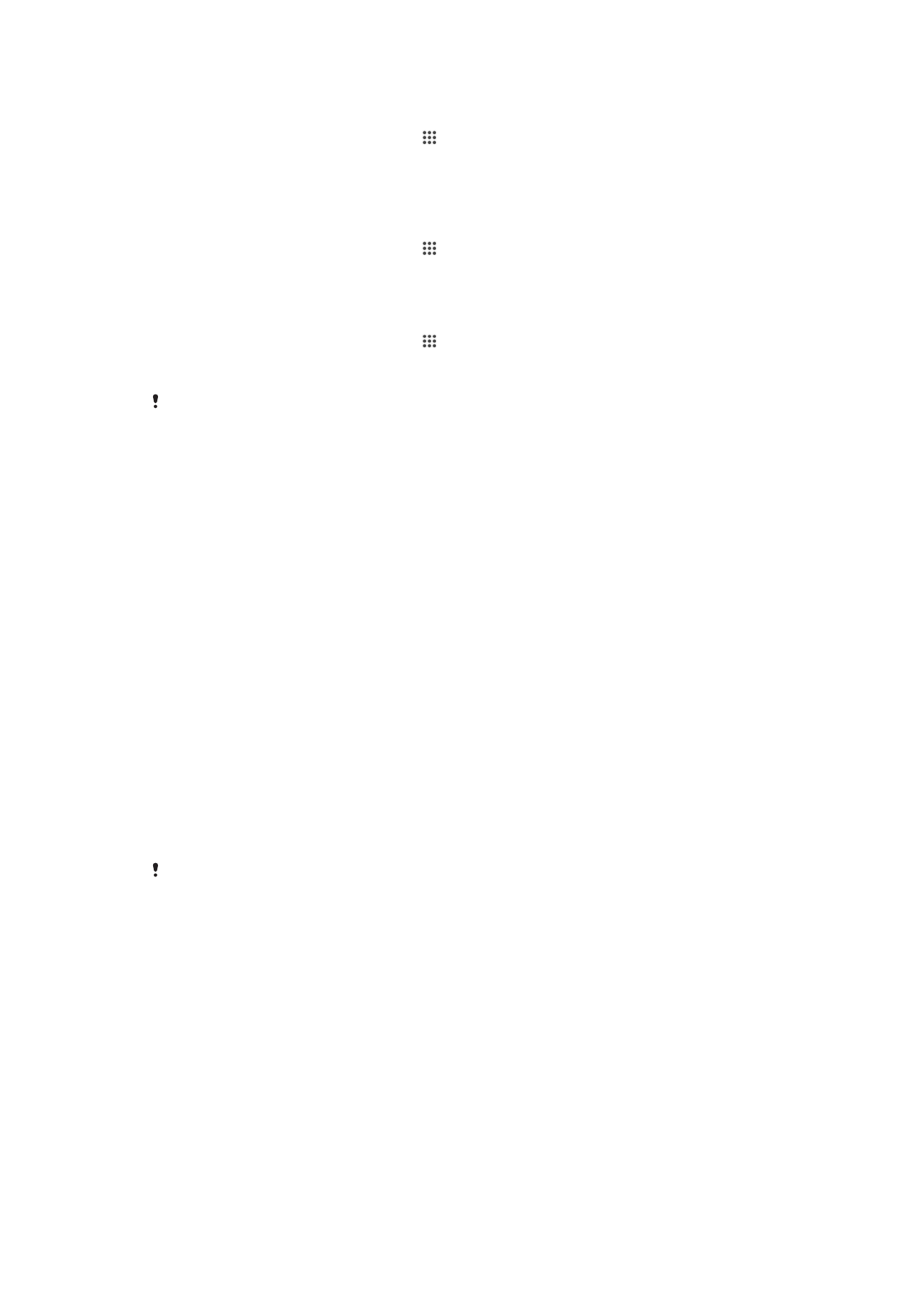
Izrada sigurnosnih kopija i vraćanje sadržaja
Fotografije, videozapise i drugi osobni sadržaj ne biste trebali spremati isključivo u internu
memoriju uređaja. Ako se nešto dogodi hardveru ili ako izgubite uređaj, odnosno ako
vam ga ukradu, zauvijek ćete izgubiti podatke pohranjene u internu memoriju.
Preporučujemo da pomoću softvera Xperia™ Companion izradite sigurnosne kopije koje
podatke spremaju na računalo, to jest na vanjski uređaj. To se osobito preporučuje kad
ažurirate softver uređaja na noviju verziju sustava Android.
Pomoću opcije za izradu sigurnosne kopije i vraćanje možete brzo izraditi internetsku
sigurnosnu kopiju osnovnih postavki i podataka na Google™ računu.
Vrlo je važno da zapamtite zaporku koju ste postavili prilikom sigurnosnog kopiranja podataka.
Ako je zaboravite, možda više nećete moći vratiti važne podatke, kao što su kontakti i poruke.
Izrada sigurnosne kopije na računalu
Sigurnosnu kopiju podataka s uređaja na PC-ju ili računalu Apple
®
Mac
®
možete izraditi
pomoću softvera Xperia™ Companion. Sigurnosnu kopiju moguće je izraditi za sljedeće
vrste podataka:
•
kontakte
•
kalendar
•
postavke
•
medijske datoteke kao što su glazba i videozapisi
•
fotografije i slike
119
Ovo je internetska inačica ovog materijala. © Tiskanje je dopušteno samo za osobno korištenje.
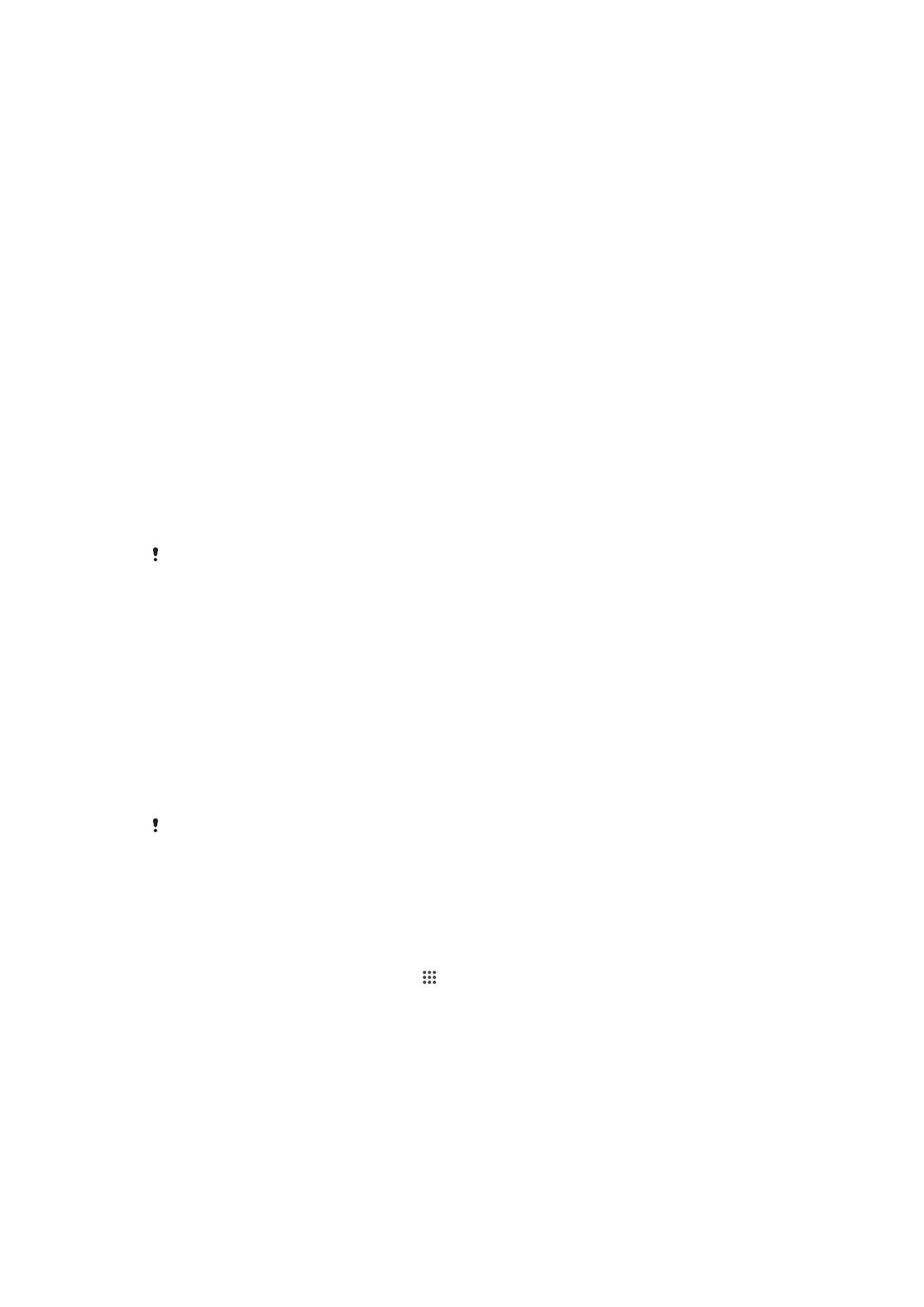
Izrada sigurnosne kopije podataka pomoću računala
1
Provjerite je li na PC ili Mac
®
instaliran Xperia™ Companion za Windows
( http://support.sonymobile.com/tools/xperia-companion ) odnosno Xperia™
Companion za Mac OS
( http://support.sonymobile.com/tools/xperia-companion-mac ).
2
Povežite uređaj s računalom pomoću USB kabela.
3
Na računalu: ako se ne pokrene automatski, otvorite softver Xperia™ Companion.
Računalo će nakon nekoliko trenutaka otkriti uređaj.
4
Na glavnom zaslonu odaberite
Izrada sigurnosne kopije.
5
Slijedite upute na zaslonu da biste izradili sigurnosnu kopiju podataka s uređaja.
Vraćanje podataka pomoću računala
1
Provjerite je li na PC ili Mac
®
instaliran Xperia™ Companion za Windows
( http://support.sonymobile.com/tools/xperia-companion ) odnosno Xperia™
Companion za Mac OS
( http://support.sonymobile.com/tools/xperia-companion-mac ).
2
Povežite uređaj s računalom pomoću USB kabela.
3
Na računalu: ako se ne pokrene automatski, otvorite softver Xperia™ Companion.
4
Kliknite
Vrati.
5
Odaberite datoteku sigurnosne kopije iz evidencije sigurnosnih kopija, potom
dotaknite
Dalje i slijedite upute na zaslonu za vraćanje podataka na uređaj.
Stvaranje sigurnosne kopije pomoću aplikacije za stvaranje sigurnosne
kopije i vraćanje
Tu metodu možete koristiti samo za stvaranje sigurnosne kopije i vraćanje sadržaja između
istih verzija softvera Android. Ne možete je koristiti za vraćanje sadržaja nakon nadogradnje
sustava.
Preporučuje se da prije vraćanja tvorničkih postavki stvorite sigurnosnu kopiju sadržaja
pomoću aplikacije za stvaranje sigurnosnih kopija i vraćanje. Pomoću ove aplikacije na
SD kartici ili vanjskom USB uređaju za pohranu koji ste kabelom priključili na uređaj
mogu se sigurnosno kopirati sljedeće vrste podataka:
•
oznake
•
zapisnici poziva
•
kontakti
•
aplikacije preuzete iz trgovine Google Play™
•
MMS poruke
•
postavke sustava (npr. alarm, glasnoća zvona i postavke jezika)
•
SMS poruke
Pri vraćanju aplikacija iz trgovine Google Play™ možete snositi dodatne troškove prijenosa
podataka.
Izrada sigurnosne kopije sadržaja pomoću aplikacije za izradu sigurnosne kopije i
vraćanje podataka
1
Ako izrađujete sigurnosnu kopiju sadržaja na USB uređaj za pohranu, provjerite je
li uređaj za pohranu povezan odgovarajućim kabelom s uređajem. Ako izrađujete
sigurnosnu kopiju na SD kartici, provjerite je li ispravno umetnuta u uređaj.
2
Na zaslonu Početni zaslon dotaknite .
3
Pronađite i dotaknite
Sigur. kopir. i vraćanje.
4
Dotaknite
Izradi sigurnosnu kopiju, a zatim odaberite odredište sigurnosne kopije i
vrste podataka za koje želite izraditi sigurnosnu kopiju.
5
Dotaknite
Odmah izradi sigurnosnu kopiju.
6
Unesite zaporku za sigurnosnu kopiju, a zatim dotaknite
U redu.
120
Ovo je internetska inačica ovog materijala. © Tiskanje je dopušteno samo za osobno korištenje.
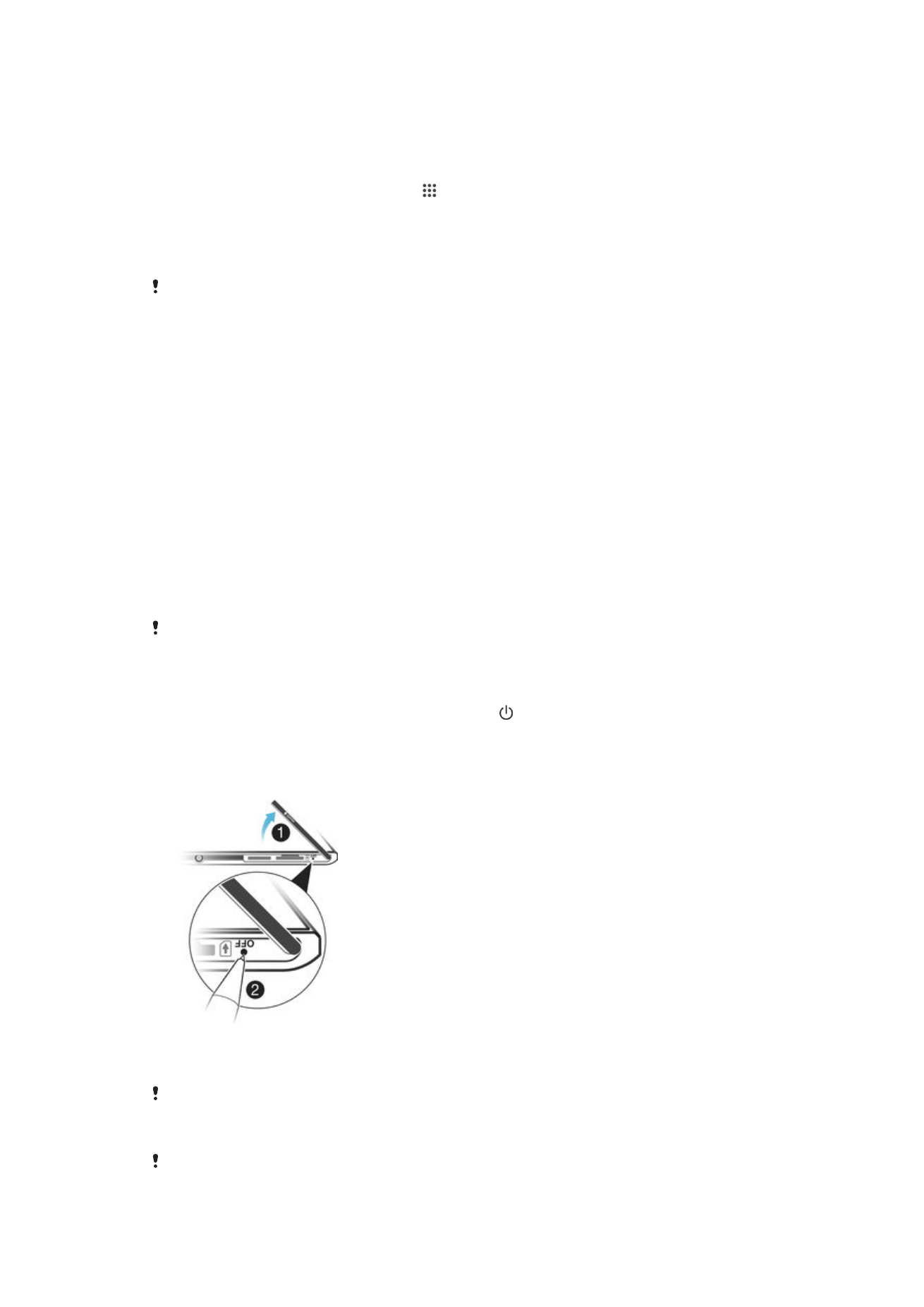
Vraćanje sigurnosne kopije sadržaja pomoću aplikacije za izradu sigurnosne kopije i
vraćanje podataka
1
Ako vraćate sadržaj s USB uređaja za pohranu, provjerite je li uređaj za pohranu
povezan odgovarajućim kabelom s uređajem. Ako vraćate sadržaj sa SD kartice,
provjerite je li ona ispravno umetnuta u uređaj.
2
Na zaslonu Početni zaslon dotaknite .
3
Pronađite i dotaknite
Sigur. kopir. i vraćanje.
4
Dotaknite
Vrati.
5
Odaberite zapis koji želite vratiti, a zatim dotaknite
Odmah vrati podatke.
6
Unesite zaporku za zapis sigurnosne kopije, a zatim dotaknite
U redu.
Imajte na umu da će se tijekom postupka vraćanja izbrisati sve promjene koje ste na podacima
i postavkama izvršili nakon izrade sigurnosne kopije.