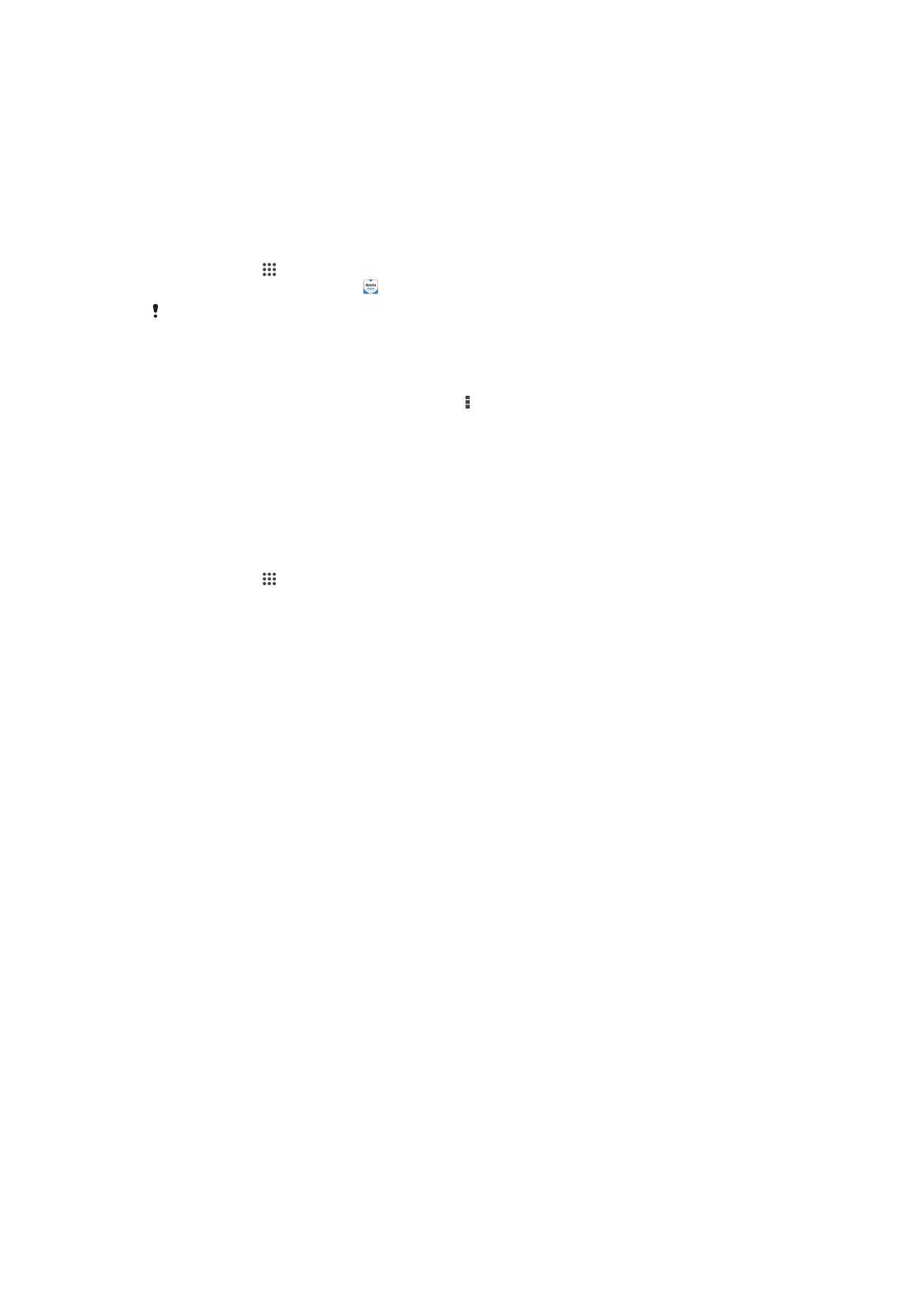
컴퓨터에서
콘텐츠 백업 및 복원
•
기기와
컴퓨터 간에 카메라 콘텐츠, 음악 및 재생 목록 같은 멀티미디어 콘텐츠 동기화
•
기기에서
파일 검색
Xperia™ Companion을 사용하려면 다음 운영 체제 중 하나를 실행하며 인터넷에 연결
된
컴퓨터가 필요합니다.
•
Microsoft
®
Windows
®
7 이상
•
Mac OS
®
X 10.8 이상
자세한
내용을 알아보고 Windows용 Xperia™
Companion( http://support.sonymobile.com/tools/xperia-companion ) 또는 Mac용
Xperia™ Companion( http://support.sonymobile.com/tools/xperia-companion-mac )을
다운로드합니다
.
110
현재
문서는 인쇄물의 온라인 버전입니다. © 사적인 용도로만 인쇄할 수 있습니다.
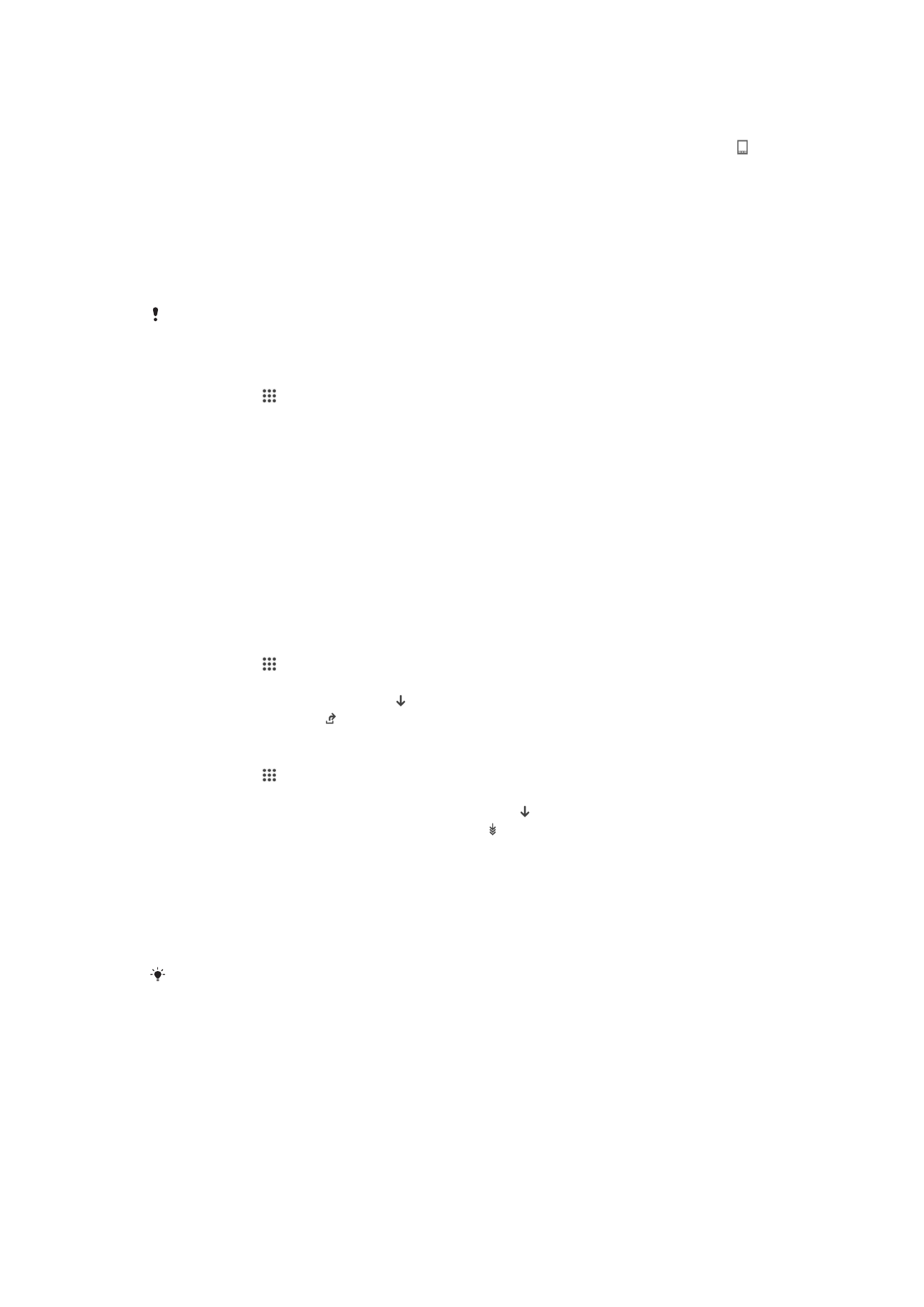
장치
업데이트
최신
기능, 향상된 기능 및 버그 수정을 통해 성능을 최적화하려면 장치의 소프트웨어
를
업데이트해야 합니다. 소프트웨어 업데이트를 사용할 수 있으면 상태 표시줄에 이
표시됩니다
. 새 업데이트를 수동으로 확인할 수도 있습니다.
소프트웨어
업데이트를 설치하는 가장 쉬운 방법은 장치에서 무선으로 설치하는 것입
니다
. 그러나 일부 업데이트는 무선으로 다운로드할 수 없습니다. 이 경우에는 PC 또는
Apple
®
Mac
®
컴퓨터에 설치되어 있는 Xperia™ Companion 소프트웨어를 사용하여 장
치를
업데이트해야 합니다.
소프트웨어
업데이트에 관한 자세한 내용을 보려면
www.sonymobile.com/update
페이
지를
방문하십시오.
저장소
용량이 충분하지 않으면 업데이트하지 못할 수 있습니다. 업데이트를 진행하기 전에 저장
소
용량이 충분한지 먼저 확인하십시오.
새 소프트웨어를 확인하려면
1
홈
화면에서 을 누릅니다.
2
업데이트 센터를
찾아서 누릅니다.
3
최신
시스템 소프트웨어가 설치되어 있는지 확인하려면 시스템을 누릅니다. 장
치에
설치된 응용프로그램의 업데이트를 확인하려면 업데이트를 누릅니다.
장치 무선 업데이트
Update Center 응용프로그램을 사용하여 장치를 무선으로 업데이트합니다. 이렇게 하
면
응용프로그램 업데이트와 시스템 업데이트가 모두 처리되고 사용하는 장치용으로
개발된
새로운 응용프로그램의 다운로드도 용이하게 할 수 있습니다. 모바일 네트워크
를
통해 다운로드할 수 있는 업데이트는 네트워크 사업자에 따라 다릅니다. 데이터 트
래픽
비용을 피할 수 있도록 모바일 네트워크 대신 Wi-Fi® 네트워크를 사용하여 새 소
프트웨어를
다운로드하는 것이 좋습니다.
시스템 업데이트를 다운로드 및 설치하려면
1
홈
화면에서 을 누릅니다.
2
업데이트 센터
> 시스템을 찾아서 누릅니다.
3
원하는
업데이트를 선택한 다음 을 누릅니다.
4
다운로드가
완료되면 을 누르고 화면의 지침에 따라 설치를 완료합니다.
응용프로그램 업데이트를 다운로드 및 설치하려면
1
홈
화면에서 을 누릅니다.
2
업데이트 센터
> 시스템을 찾아서 누릅니다.
3
특정한
응용프로그램 업데이트를 다운로드하려면 을 누릅니다. 사용 가능한 모
든
응용프로그램 업데이트를 다운로드하려면 을 누릅니다. 다운로드 후 업데이
트가
자동으로 설치됩니다.