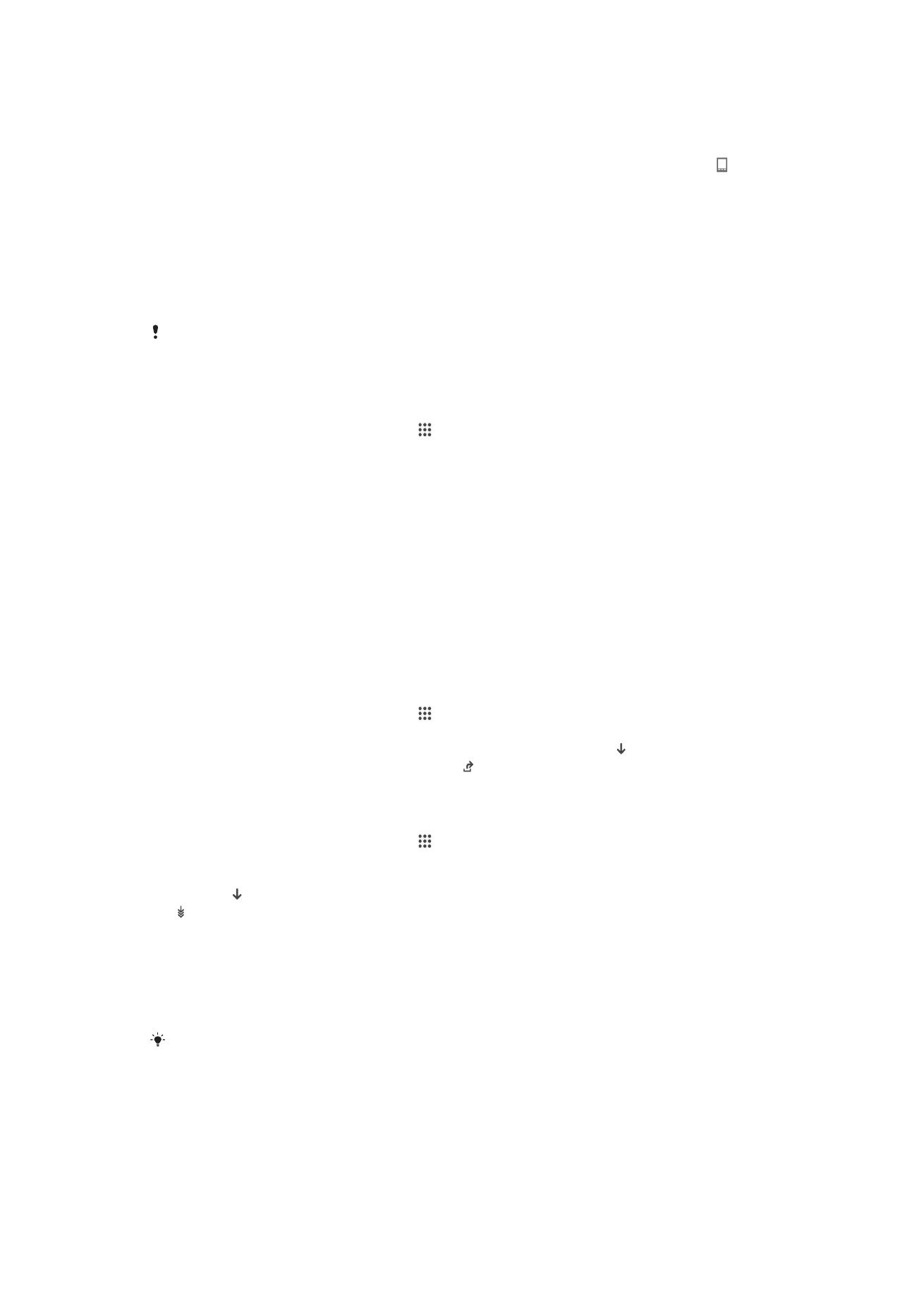
Aktualizowanie urządzenia
Oprogramowanie na urządzeniu należy aktualizować, aby mieć dostęp do najnowszych
funkcji, ulepszeń i poprawek błędów gwarantujących optymalną wydajność Gdy
dostępna jest aktualizacja oprogramowania, na pasku stanu widoczna jest ikona .
Dostępność nowych aktualizacji można też szybko sprawdzić ręcznie.
Najłatwiejszą metodą instalacji aktualizacji oprogramowania jest zrobienie tego
bezprzewodowo z urządzenia. Niektórych aktualizacji nie można jednak pobrać
bezprzewodowo. Do zaktualizowania urządzenia należy wtedy użyć komputera PC lub
Apple
®
Mac
®
z aplikacją Xperia™ Companion.
Aby uzyskać więcej informacji o aktualizacjach oprogramowania, patrz
www.sonymobile.com/update
.
Niewystarczająca ilość wolnego miejsca na dysku może zablokować proces aktualizacji. Przed
rozpoczęciem procesu aktualizacji upewnij się, że masz wystarczającą ilość wolnego miejsca
na dysku.
Jak sprawdzić dostępność nowego oprogramowania
1
Na ekranie głównym stuknij pozycję .
2
Znajdź i stuknij pozycję
Centrum aktualizacji.
3
Aby sprawdzić, czy masz zainstalowane najnowsze oprogramowanie systemowe,
stuknij pozycję
System. Aby sprawdzić dostępność aktualizacji dla aplikacji
zainstalowanych na urządzeniu, stuknij pozycję
Aktualiz..
Bezprzewodowa aktualizacja urządzenia
Do bezprzewodowej aktualizacji urządzenia służy aplikacja Centrum aktualizacji.
Obsługuje ona zarówno aktualizacje aplikacji, jak i systemu. Może też upraszczać
pobieranie nowych aplikacji opracowanych dla urządzenia. Aktualizacje możliwe do
pobrania przez sieć komórkową zależą od operatora. Do pobierania nowego
oprogramowania zaleca się używanie sieci Wi-Fi® zamiast sieci komórkowej. W ten
sposób unika się kosztów transmisji danych.
Jak pobrać i zainstalować aplikację systemu
1
Na ekranie głównym stuknij pozycję .
2
Znajdź i stuknij pozycje
Centrum aktualizacji > System.
3
Wybierz żądaną aktualizację systemu, a następnie stuknij pozycję .
4
Po zakończeniu pobierania stuknij pozycję i postępuj zgodnie z instrukcjami
wyświetlanymi na ekranie, aby ukończyć instalację.
Jak pobrać i zainstalować aktualizacje aplikacji
1
Na ekranie głównym stuknij pozycję .
2
Znajdź i stuknij pozycje
Centrum aktualizacji > System.
3
Aby pobrać konkretną aktualizację aplikacji, wybierz aplikację, a następnie stuknij
pozycję . Aby pobrać wszystkie dostępne aktualizacje aplikacji, stuknij pozycję
. Aktualizacje są po pobraniu instalowane automatycznie.
Aktualizacja urządzenia przy użyciu komputera
Możesz pobrać i zainstalować aktualizacje oprogramowania na urządzeniu za pomocą
komputera z połączeniem internetowym. W tym celu wymagany jest przewód USB oraz
komputer PC lub Apple
®
Mac
®
z działającą aplikacją Xperia™ Companion.
Jeśli nie masz zainstalowanej aplikacji Xperia™ Companion na odpowiednim komputerze,
podłącz urządzenie do komputera za pomocą przewodu USB i postępuj zgodnie z
instrukcjami instalacji.
120
To jest wersja internetowa niniejszej publikacji. © Drukowanie dozwolone wyłącznie do użytku prywatnego.
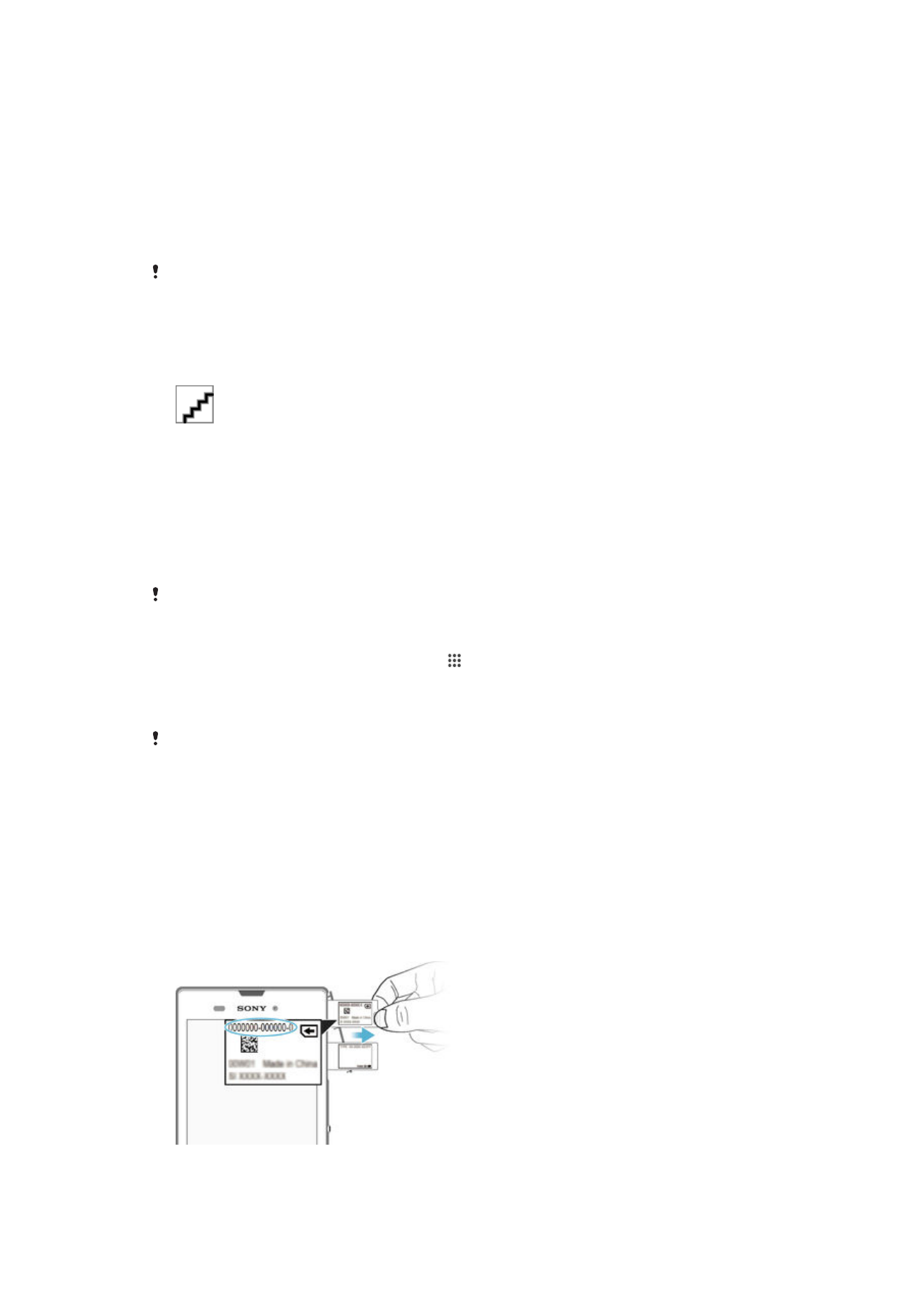
Jak aktualizować urządzenie przy użyciu komputera
1
Na komputerze PC lub Apple
®
Mac
®
musi być zainstalowane oprogramowanie
Xperia™ Companion.
2
Podłącz urządzenie do komputera przewodem USB.
3
Otwórz program Xperia™ Companion, jeżeli nie został uruchomiony
automatycznie.
4
Komputer: W przypadku wykrycia aktualizacji oprogramowania urządzenia
zostanie wyświetlone okno podręczne. Postępuj zgodnie z instrukcjami na
ekranie, aby przeprowadzić odpowiednie aktualizacje oprogramowania.
Kiedy podłączysz urządzenie do komputera przewodem USB, zostanie wyświetlony monit o
zainstalowanie oprogramowania Xperia™ Companion lub anulowanie, jeżeli poprzednio nie
zostało zaznaczone pole wyboru
Nie pokazuj ponownie.