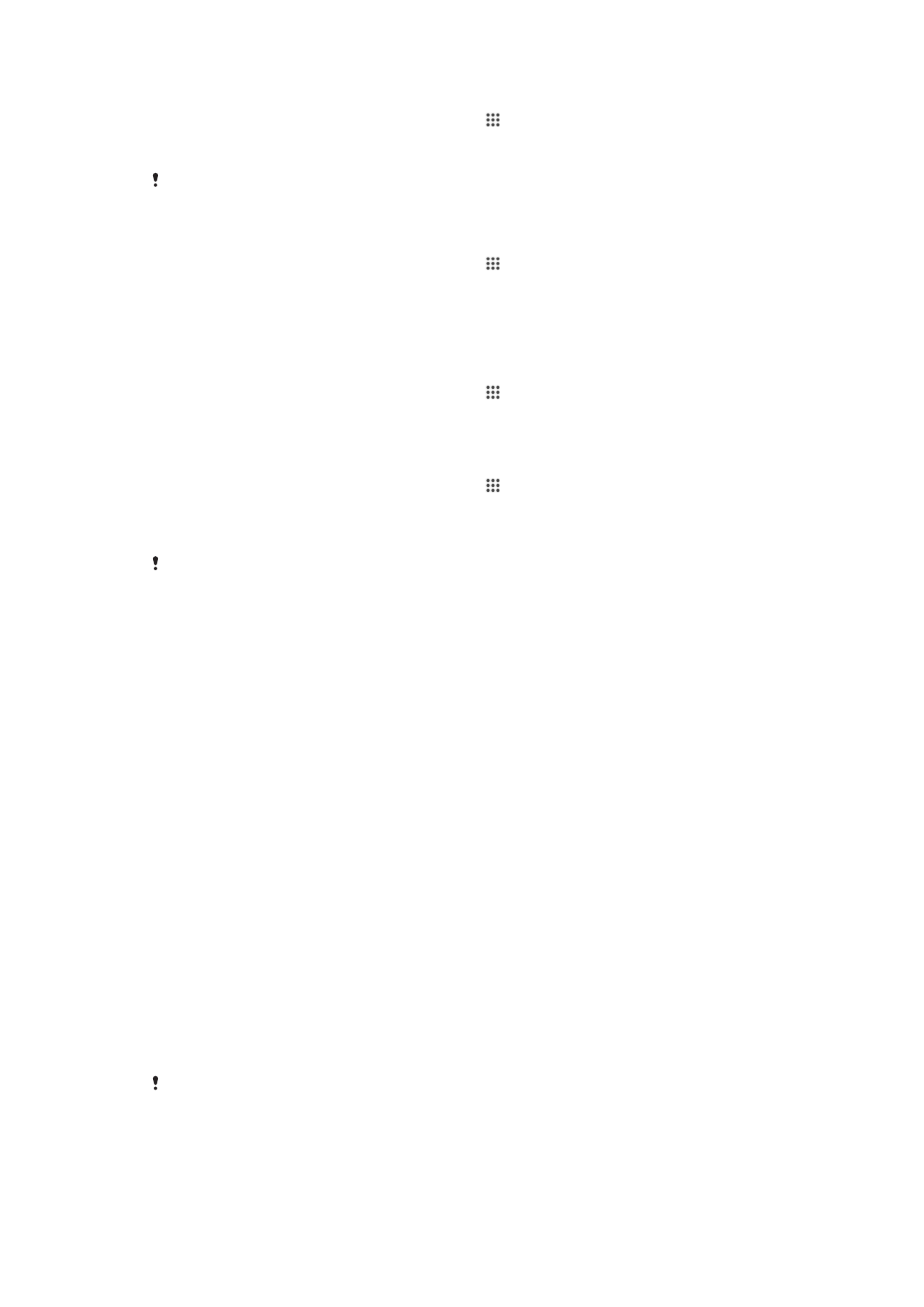
Fazer cópias de segurança e restauros do conteúdo
Geralmente, não deve guardar fotografias, vídeos e outros conteúdos pessoais apenas
na memória interna do seu dispositivo. Se algo acontecer com o hardware, ou se o
dispositivo se perder ou for roubado, os dados armazenados na memória interna
perdem-se para sempre. Recomendamos que utilize o software Xperia™ Companion
para fazer cópias de segurança, que guardam os seus dados em segurança para um
computador, ou seja, um dispositivo externo. Este método é especialmente
recomendado se estiver a atualizar o software do dispositivo para uma versão mais
recente do sistema Android.
Utilize a aplicação Cópia de segurança e restauro para fazer uma cópia de segurança
online rápida das definições básicas e dados com a sua conta Google™.
É muito importante que memorize a palavra-passe definida ao fazer uma cópia de segurança
dos dados. Caso se esqueça da palavra-passe, poderá não ser possível restaurar dados
importantes, tais como contactos e mensagens.
126
Esta é uma versão Internet desta publicação. © Imprima apenas para uso privado.
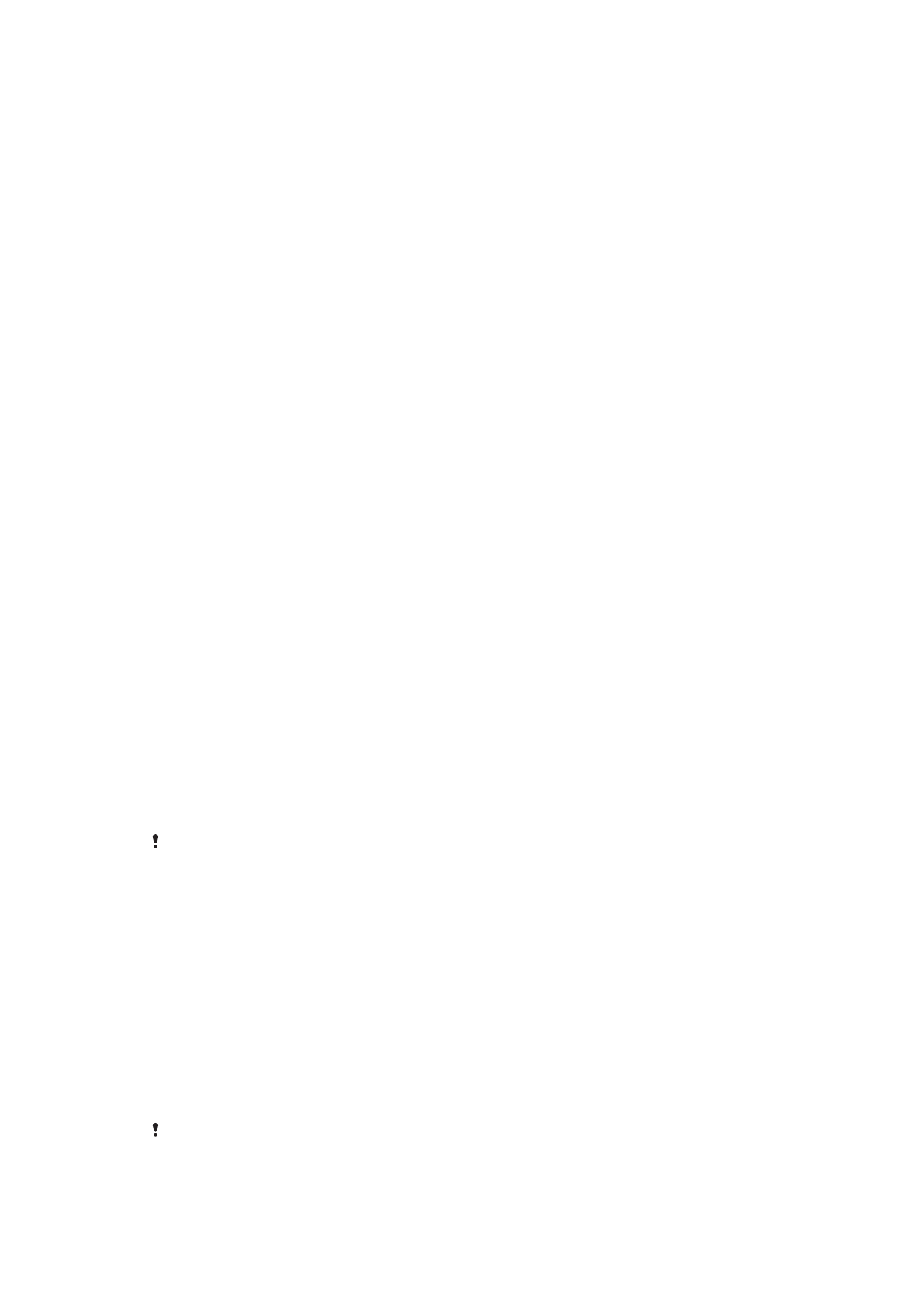
Fazer uma cópia de segurança dos dados para um computador
Utilize o software Xperia™ Companion para fazer cópias de segurança dos dados do
seu dispositivo num PC ou computador Apple
®
Mac
®
. Pode fazer uma cópia de
segurança dos seguintes tipos de dados:
•
Contactos
•
Calendário
•
Definições
•
Ficheiros de multimédia, tais como músicas e vídeos
•
Fotografias e imagens
Fazer uma cópia de segurança dos dados utilizando um computador
1
Certifique-se de que o Xperia™ Companion para Windows
( http://support.sonymobile.com/tools/xperia-companion ) ou o Xperia™
Companion para Mac OS
( http://support.sonymobile.com/tools/xperia-companion-mac ) está instalado no
seu PC ou Mac
®
.
2
Ligue o dispositivo ao computador com um cabo USB.
3
Computador: Abra o software Xperia™ Companion, caso não seja iniciado
automaticamente. Após alguns momentos, o computador deteta o dispositivo.
4
Selecione
Cópia de segurança no ecrã principal.
5
Siga as instruções no ecrã para fazer uma cópia de segurança dos dados a partir
do seu dispositivo.
Restaurar os dados utilizando um computador
1
Certifique-se de que o Xperia™ Companion para Windows
( http://support.sonymobile.com/tools/xperia-companion ) ou o Xperia™
Companion para Mac OS
( http://support.sonymobile.com/tools/xperia-companion-mac ) está instalado no
seu PC ou Mac
®
.
2
Ligue o dispositivo ao computador com um cabo USB.
3
Computador: Abra o software Xperia™ Companion, caso não seja iniciado
automaticamente.
4
Clique em
Restaurar .
5
Selecione um ficheiro de cópia de segurança a partir das respetivas gravações e,
em seguida, toque rapidamente em
Seguinte e siga as instruções apresentadas
no ecrã para restaurar os dados para o seu dispositivo.
Fazer uma cópia de segurança com a aplicação de cópia de segurança
e de restauro
Apenas pode utilizar este método para fazer uma cópia de segurança e restaurar conteúdos
entre as mesmas versões do software Android. Não pode utilizá-lo para restaurar conteúdos
após uma atualização do sistema.
É recomendável a aplicação de cópia de segurança e de restauro para fazer uma cópia
de segurança dos conteúdos antes de efetuar uma reposição dos dados de fábrica.
Com esta aplicação, pode fazer uma cópia de segurança dos seguintes tipos de dados
para um cartão SD ou para um dispositivo de armazenamento USB externo que ligou ao
dispositivo através de um cabo:
•
Marcadores
•
Registos de chamadas
•
Contactos
•
Aplicações transferidas do Google Play™
•
Mensagens MMS
•
Definições do sistema (como alarmes, volume do toque e definições de idioma)
•
Mensagens de texto
Poderão aplicar-se custos adicionais de transmissão de dados durante o restauro de
aplicações do Google Play™.
127
Esta é uma versão Internet desta publicação. © Imprima apenas para uso privado.
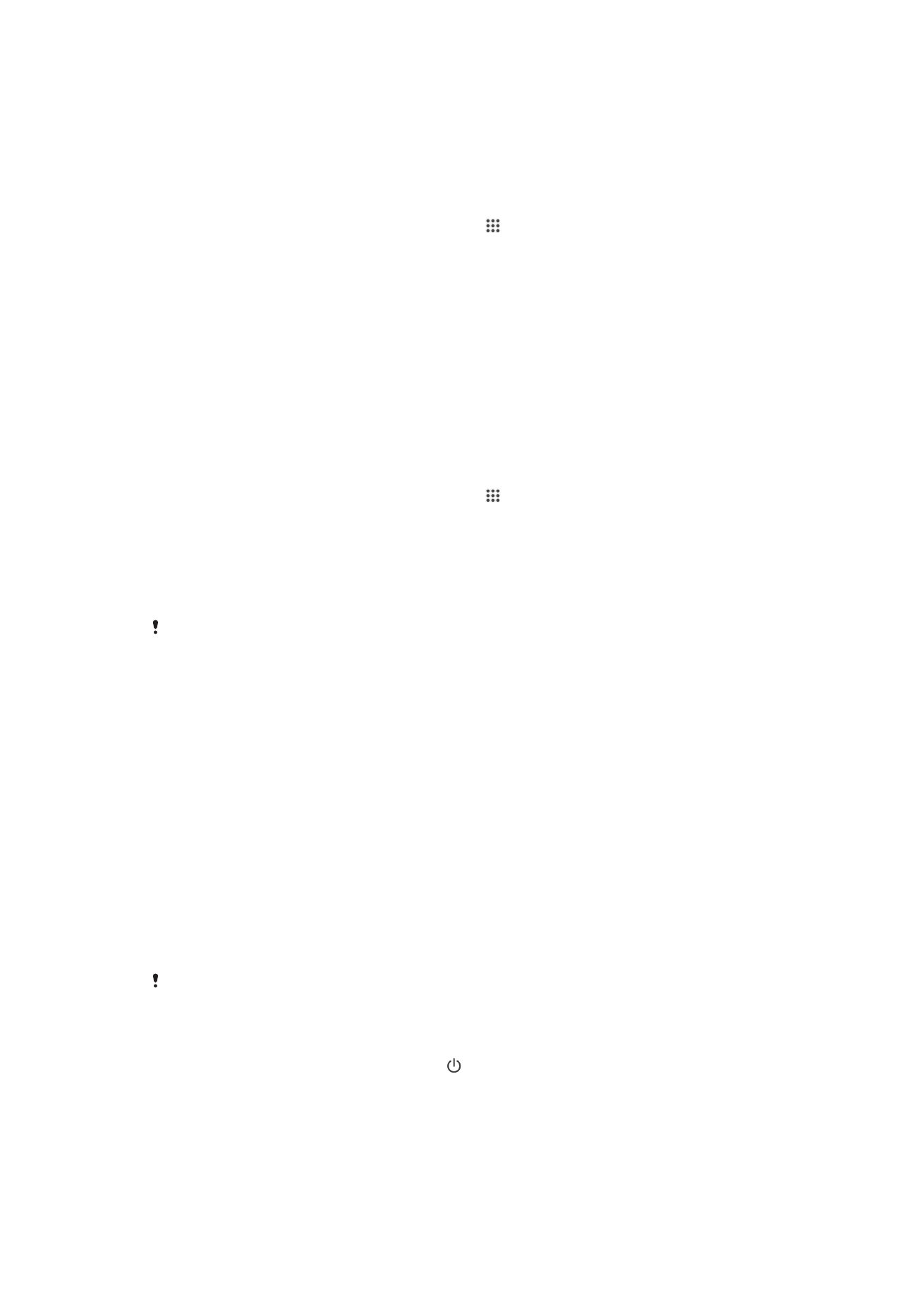
Fazer cópia de segurança de conteúdos utilizando a aplicação de cópia de segurança
e restauro
1
Se estiver a fazer uma cópia de segurança de conteúdos para um dispositivo de
armazenamento USB, certifique-se de que o dispositivo de armazenamento está
ligado ao seu dispositivo utilizando o cabo adequado. Se estiver a fazer uma
cópia de segurança para um cartão SD, certifique-se de que o cartão SD está
inserido corretamente no dispositivo.
2
A partir do Ecrã inicial, toque rapidamente em .
3
Localize e toque rapidamente em
Fazer c. seg. e restauro.
4
Toque rapidamente em
Fazer cópia de segurança e, em seguida, selecione o
destino da cópia de segurança e os tipos de dados dos quais pretende fazer uma
cópia de segurança.
5
Toque rapidamente em
Fazer cópia de segur. agora.
6
Introduza uma palavra-passe para a cópia de segurança e, em seguida, toque
rapidamente em
OK.
Restaurar conteúdos utilizando a aplicação de cópia de segurança e de restauro
1
Se estiver a restaurar conteúdo a partir de um dispositivo de armazenamento
USB, certifique-se de que o dispositivo de armazenamento está ligado ao seu
dispositivo utilizando o cabo adequado. Se estiver a restaurar conteúdo a partir
de um cartão SD, certifique-se de que o cartão SD está inserido corretamente no
dispositivo.
2
A partir do Ecrã inicial, toque rapidamente em .
3
Localize e toque rapidamente em
Fazer c. seg. e restauro.
4
Toque rapidamente em
Restaurar.
5
Selecione o registo a partir do qual pretende restaurar e, em seguida, toque
rapidamente em
Restaurar agora.
6
Introduza a palavra-passe para o registo de cópia de segurança e, em seguida,
toque rapidamente em
OK.
Não se esqueça de que todas as alterações que fizer nos dados e definições depois de criar
uma cópia de segurança serão eliminadas durante um procedimento de restauro.