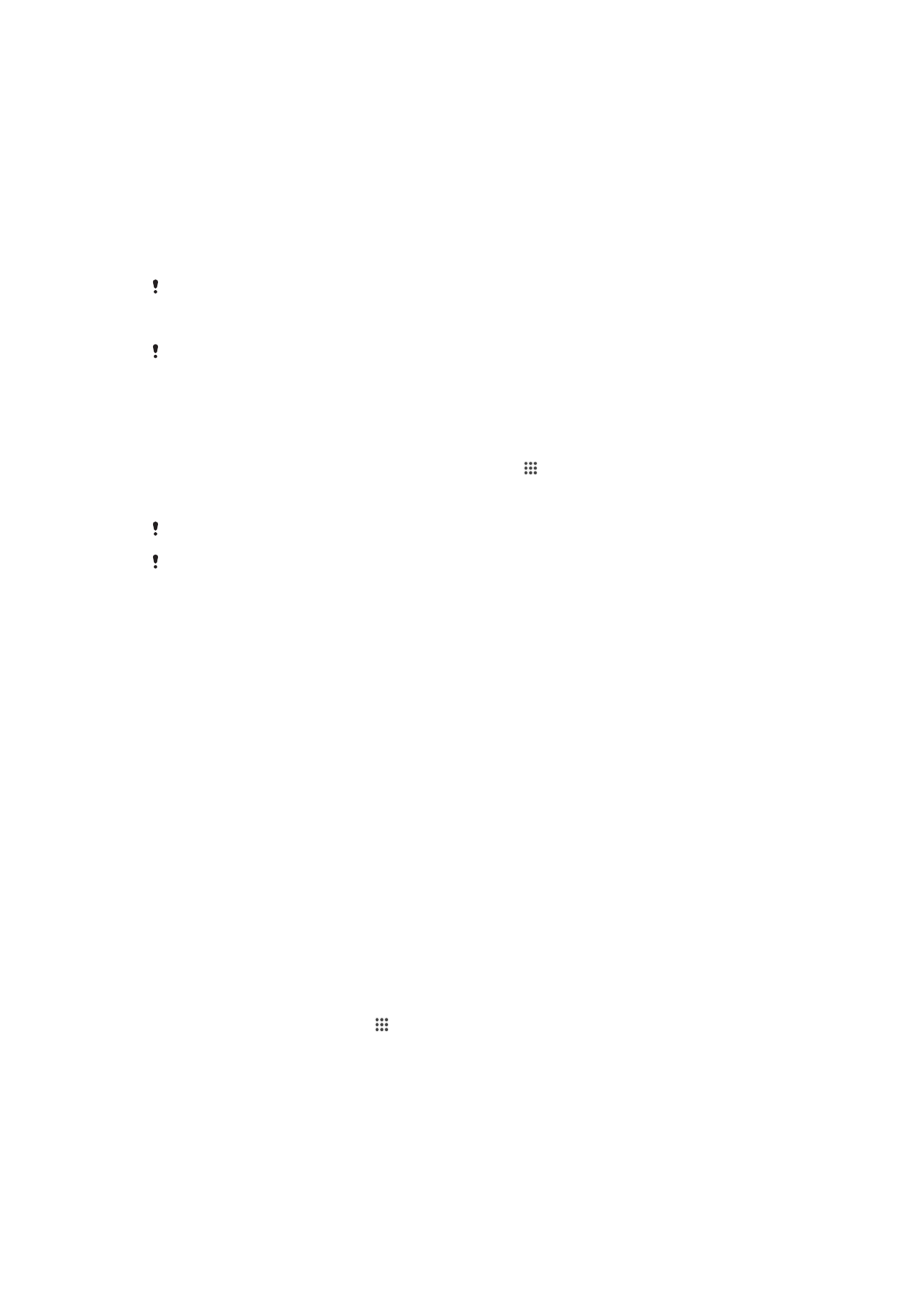
Dela innehåll med DLNA Certified™-enheter
Du kan visa eller spela upp medieinnehåll som har sparats på din enhet på andra
enheter, t.ex. TV eller dator. Enheterna måste vara DLNA Certified™ av Digital Living
Network Alliance och måste vara anslutna till samma Wi-Fi®-nät för att innehållet ska
kunna delas. Du kan också visa eller spela upp innehåll från andra DLNA Certified™-
enheter på din enhet.
När du har konfigurerat delning av innehåll mellan enheter kan du till exempel lyssna på
musikfiler som är lagrade på din hemdator från din enhet eller visa foton som har tagits
med din enhetskamera på en storbilds-TV.
Spela upp filer från DLNA Certified™-enheter på enheten
När du spelar upp filer från en annan DLNA Certified™-enhet på enheten fungerar denna
andra enhet som en server. Den delar med andra ord innehåll över ett nät.
Serverenheten måste ha sin innehållsdelningsfunktion aktiverad och ge
tillgångsbehörighet till enheten. Den måste också vara ansluten till samma Wi-Fi®-nät
som enheten.
Spela upp en delad låt på enheten
1
Se till att enheterna som du vill dela filer med är anslutna till samma Wi-Fi®-nät
som din enhet.
2
Gå till Startskärm, tryck till på och hitta och tryck till på
WALKMAN.
3
Välj en enhet från listan med anslutna enheter.
4
Bläddra mapparna på den anslutna enheten och välj den låt du vill spela upp.
Låten börjar spela automatiskt.
95
Detta är en internetversion av denna utgåva. © Utskrift endast för privat bruk.
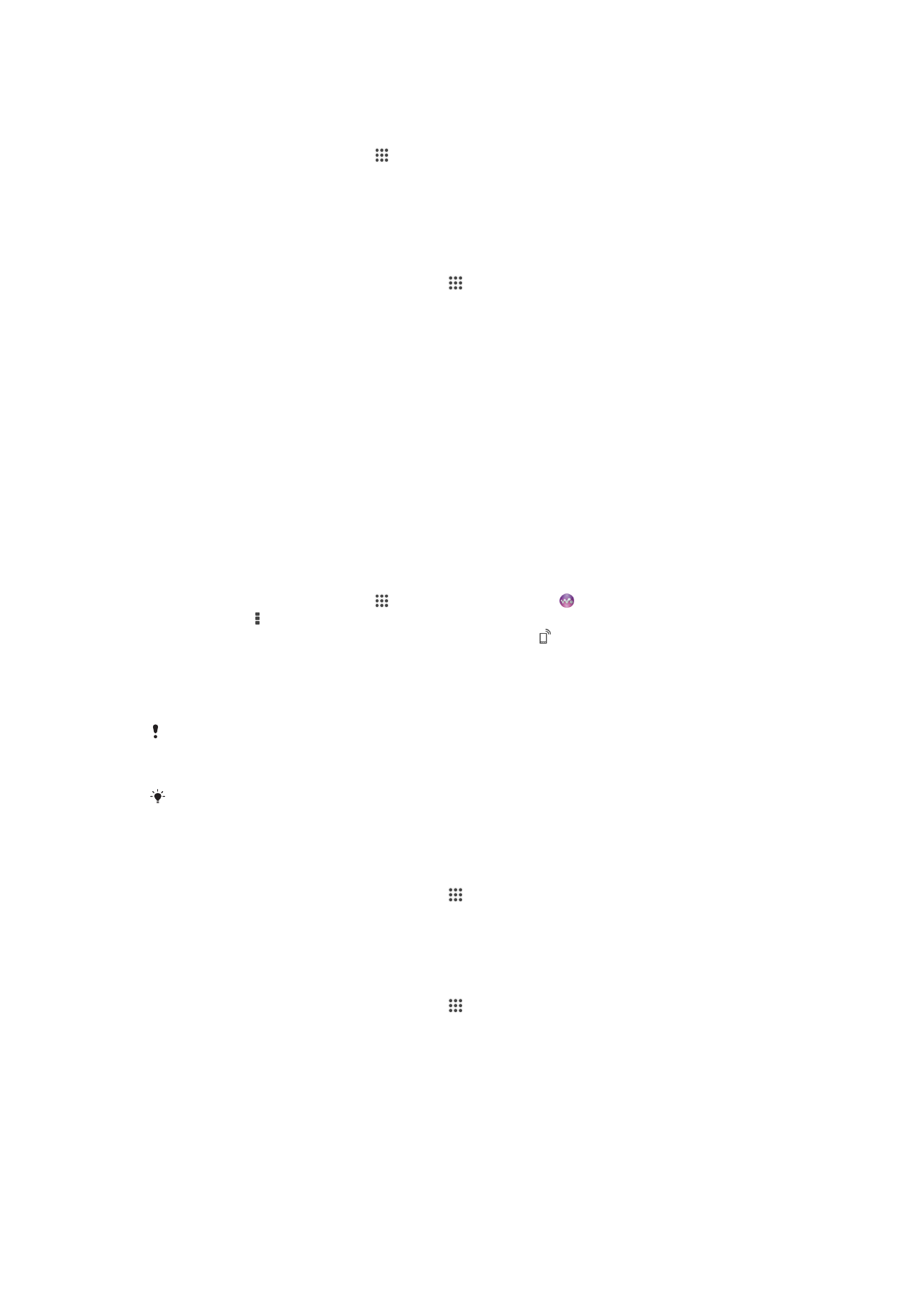
Spela upp en delad video på enheten
1
Se till att enheterna som du vill dela filer med är anslutna till samma Wi-Fi®-nät
som din enhet.
2
Gå till Startskärm, tryck till på och hitta och tryck till på
Filmer.
3
Välj en enhet från listan med anslutna enheter.
4
Bläddra mapparna på den anslutna enheten och välj den video du vill spela upp.
Visa ett delat foto på enheten
1
Se till att enheterna som du vill dela filer med är anslutna till samma Wi-Fi®-nät
som din enhet.
2
Utgå från din Startskärm och tryck till på .
3
Hitta och tryck till på
Album. Alla dina tillgängliga onlinealbum och anslutna
enheter visas.
4
Välj en enhet från listan med anslutna enheter.
5
Bläddra i mapparna på den anslutna enheten och välj ett foto för att visa det.
Spela upp filer från din enhet på DLNA Certified™-enheter
Innan du kan visa eller spela upp mediafiler från din enhet på andra DLNA Certified™-
enheter måste du upprätta fildelning på enheten. Enheterna du delar innehåll med kallas
för klientenheter. En TV, dator eller datorplatta kan till exempel fungera som klientenhet.
Din enhet fungerar som en medieserver när den gör innehåll tillgängligt för klientenheter.
När du upprättar fildelning på din enhet måste du även tilldela klientenheter
åtkomstbehörighet. När du har gjort det visas sådana enheter som registrerade enheter.
Enheter som väntar på åtkomstbehörighet anges som väntande enheter.
Upprätta fildelning med andra DLNA Certified™-enheter
1
Anslut enheten till ett Wi-Fi®-nät.
2
Gå till Startskärm, tryck till på och hitta och tryck till på .
3
Tryck till på och sedan på
Medieserver.
4
Slå på funktionen
Dela media genom att dra reglaget. visas i statusfältet.
Enheten kan nu fungera som medieserver.
5
Anslut datorn eller andra enheter till samma Wi-Fi®-nät som enheten.
6
En avisering visas i enhetens statusfält. Öppna aviseringen och ställ in
åtkomstbehörigheterna i fråga för andra enheter.
Instruktionerna som beskrivs ovan kan variera beroende på vilken klientenhet det rör sig om.
Mer information finns i användarhandboken för klientenheten. Om enheten inte kan ansluta
kontrollerar du att ditt Wi-Fi®-nät fungerar.
Du har även tillgång till
Medieserver-menyn under Inställningar > Xperia™-anslutningar >
Medieserverinställningar. Om du stänger Medieserver-vyn fortsätter fildelningsfunktionen att
köras i bakgrunden.
Sluta dela filer med andra DLNA Certified™-enheter
1
Utgå från din Startskärm och tryck till på .
2
Hitta och tryck till på
Inställningar > Xperia™-anslutningar >
Medieserverinställningar.
3
Dra skjutreglaget bredvid
Dela media åt vänster.
Ange åtkomstbehörigheter för en väntande enhet
1
Utgå från din Startskärm och tryck till på .
2
Hitta och tryck till på
Inställningar > Xperia™-anslutningar >
Medieserverinställningar.
3
Välj en enhet från
Väntande enheter-listan.
4
Välj åtkomstbehörighetsnivå.
96
Detta är en internetversion av denna utgåva. © Utskrift endast för privat bruk.
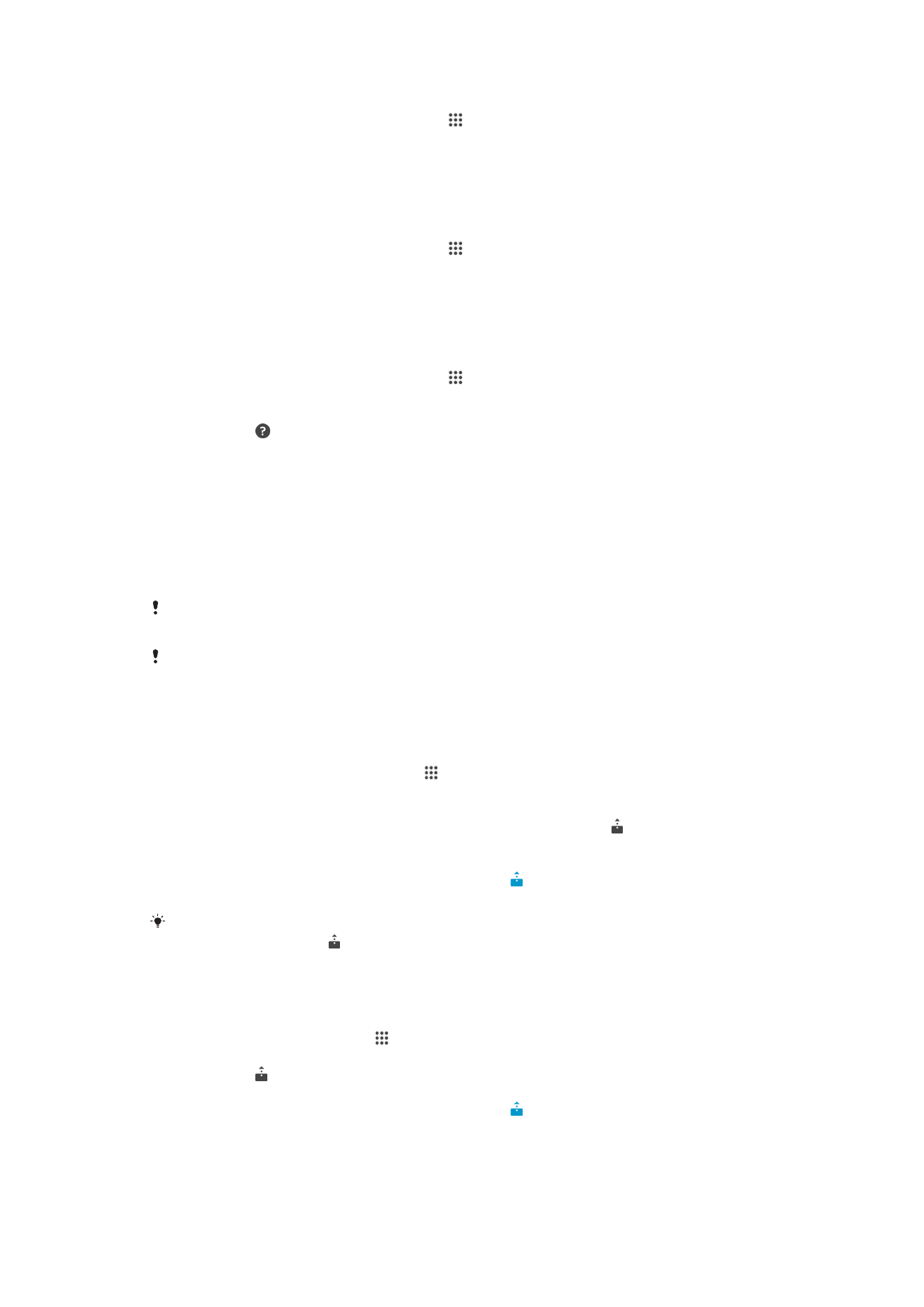
Ändra namnet på en registrerad enhet
1
Utgå från din Startskärm och tryck till på .
2
Hitta och tryck till på
Inställningar > Xperia™-anslutningar >
Medieserverinställningar.
3
Välj en enhet i listan med
Registrerade enheter, välj sedan Ändra namn.
4
Skriv in ett nytt namn för enheten.
Ändra åtkomstnivå för en registrerad enhet
1
Utgå från din Startskärm och tryck till på .
2
Hitta och tryck till på
Inställningar > Xperia™-anslutningar >
Medieserverinställningar.
3
Välj en enhet från
Registrerade enheter-listan.
4
Tryck till på
Ändra åtkomstnivå och välj ett alternativ.
Få hjälp med att dela innehåll med andra DLNA Certified™-enheter
1
Utgå från din Startskärm och tryck till på .
2
Hitta och tryck till på
Inställningar > Xperia™-anslutningar >
Medieserverinställningar.
3
Tryck till på .
Spela upp filer på en DMR-enhet (Digital Media Renderer)
Med DLNA™-teknologi kan du använda push-tekniken för att flytta medieinnehåll som
sparats på enheten till en annan enhet som är ansluten till samma Wi-Fi®-nät. Den andra
enheten måste kunna fungera som en DMR-enhet (Digital Media Renderer), vilket innebär
att den kan rendera, eller spela upp, innehåll som mottagits från enheten. En DMR-enhet
kan exempelvis vara en TV med DLNA-funktion eller en dator som kör Windows® 7 eller
senare.
Inställningarna för aktivering av Digital Media Renderer kan variera beroende på vilken enhet
som används. Se användarhandboken för enheten ifråga för mer detaljerad information.
Innehåll som skyddas av DRM (Digital Rights Management) kan inte spelas upp på en DMR-
enhet med DLNA™-teknologi.
Visa foton eller videor från enheten på en DMR-enhet
1
Se till att du har konfigurerat DMR-enheten korrekt och att den är ansluten till
samma Wi-Fi®-nätverk som enheten.
2
Utgå från Startskärm och tryck till på .
3
Hitta och tryck till på
Album.
4
Bläddra till och öppna den fil som du vill visa.
5
Tryck till på skärmen för att visa verktygsfälten, tryck sedan till på och välj en
DMR-enhet att dela ditt innehåll med. De valda filerna spelas upp i kronologisk
ordning på den valda enheten.
6
Koppla från DMR-enheten genom att trycka till på och välja enheten. Filen
spelas inte längre upp på DMR-enheten men fortsätter spelas upp på enheten.
Du kan även dela en video från programmet Filmer på enheten genom att trycka till på videon
och sedan trycka till på .
Spela upp en låt från din enhet på en DMR-enhet
1
Se till att du har konfigurerat DMR-enheten korrekt och att den är ansluten till
samma Wi-Fi®-nätverk som enheten.
2
Gå till Startskärm, tryck till på och hitta och tryck till på
WALKMAN.
3
Välj en musikkategori och bläddra fram till låten du vill dela och tryck till.
4
Tryck till på och välj en DMR-enhet att dela ditt innehåll med. Låten spelas
automatiskt på den enhet du har valt.
5
Koppla från DMR-enheten genom att trycka till på och välja enheten. Låten
spelas inte längre upp på DMR-enheten men fortsätter spelas upp på enheten.
97
Detta är en internetversion av denna utgåva. © Utskrift endast för privat bruk.