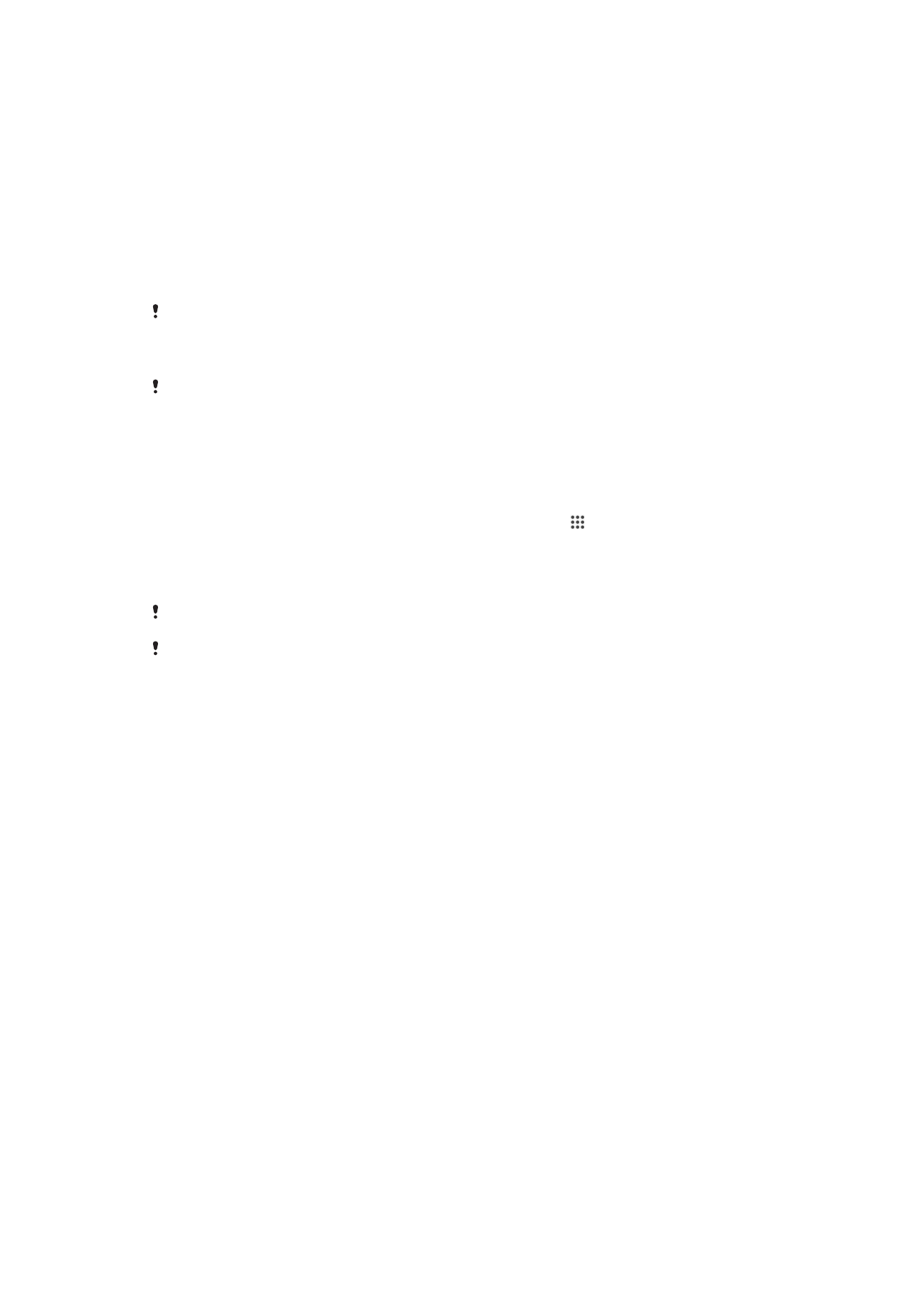
การแบงปนเนื้อหากับอุปกรณ DLNA Certified™
คุณสามารถดูหรือเลนเนื้อหามีเดียที่บันทึกไวในอุปกรณของคุณหรืออุปกรณอื่น
ได เชน TV หรือเครื่องคอมพิวเตอร อุปกรณเหลานี้และอุปกรณทั้งหมดจะตองได
รับการรับรอง DLNA Certified™ โดย Digital Living Network Alliance และ
ตองเชื่อมตอกับเครือขาย Wi-Fi® เดียวกันเพื่อแบงปนเนื้อหา คุณยังสามารถดู
หรือเลนเนื้อหาจากอุปกรณ DLNA Certified™ อื่นๆ จากอุปกรณของคุณไดอีก
ดวย
หลังจากที่คุณตั้งคาการแบงปนเนื้อหาระหวางอุปกรณแลว คุณจะสามารถทำสิ่ง
ตางๆ เชน ฟงเพลงที่จัดเก็บไวในเครื่องคอมพิวเตอรดวยอุปกรณของคุณ หรือดู
ภาพที่ถายดวยกลองในอุปกรณของคุณดวย TV จอใหญ
การเลนไฟลจากอุปกรณ DLNA Certified™ ดวยอุปกรณของคุณ
เมื่อคุณเลนไฟลจากอุปกรณ DLNA Certified™ อื่นๆ ดวยอุปกรณของคุณ
อุปกรณอื่นจะทำหนาที่เปนเหมือนเซิรฟเวอร หรือพูดอีกอยางหนึ่งก็คือ แบงปน
เนื้อหาผานเครือขายนั่นเอง อุปกรณเซิรฟเวอรตองเปดใชงานฟงกชั่นการแบงปน
เนื้อหาและมอบสิทธิ์การเขาถึงใหอุปกรณของคุณ และยังตองเชื่อมตอในเครือ
ขาย Wi-Fi® เดียวกับอุปกรณของคุณดวย
109
นี่คือเวอรชันอินเทอรเน็ตของเอกสารนี้ © พิมพเพื่อใชเปนการสวนตัวเทานั้น
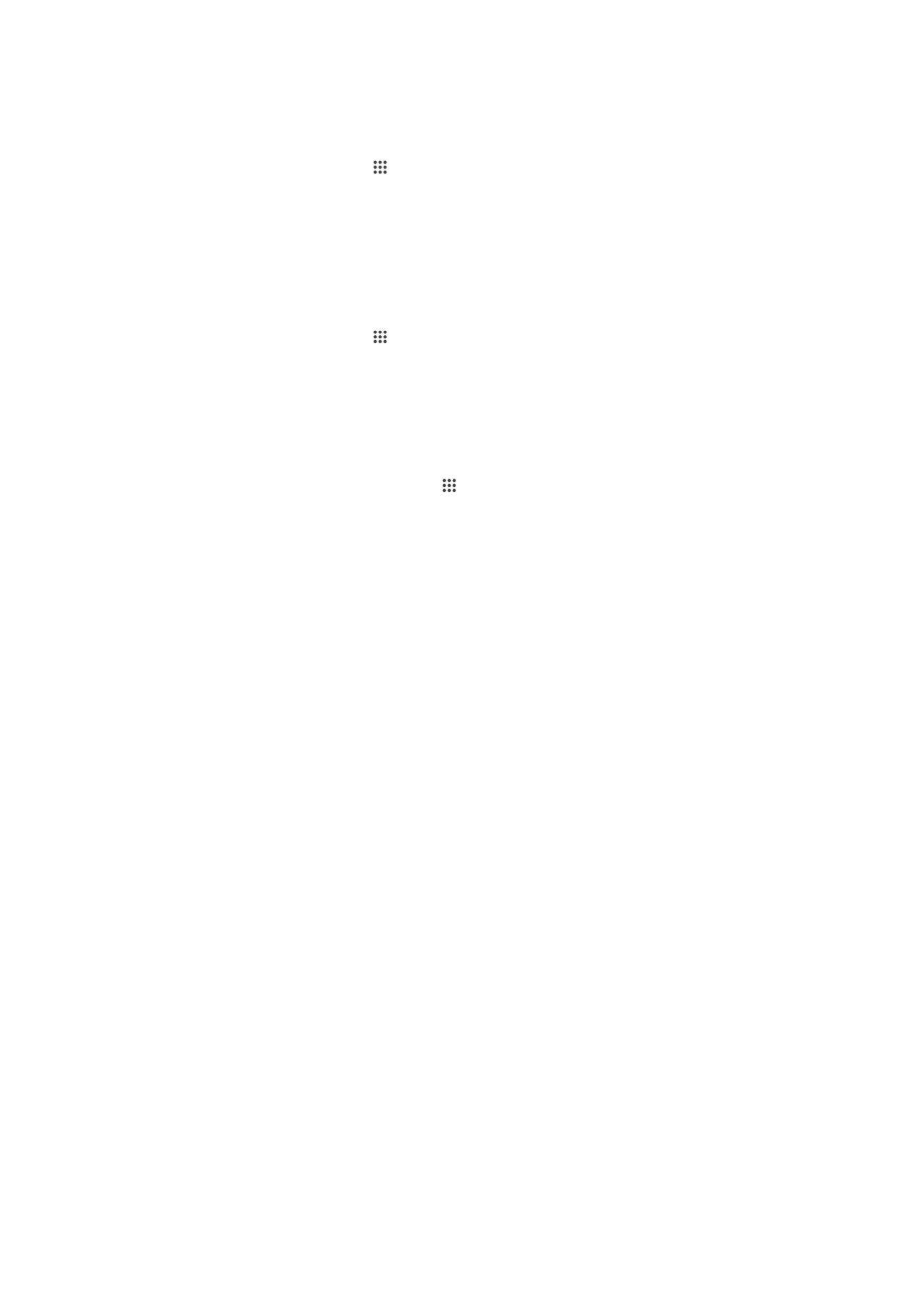
การเลนเพลงที่มีการแชรบนอุปกรณของคุณ
1
ตรวจสอบใหแนใจวาอุปกรณที่คุณตองการแชรไฟลเชื่อมตอกับเครือขาย
Wi-Fi® เดียวกับอุปกรณของคุณ
2
จาก หนาจอเริ่มตน ใหแตะ จากนั้นคนหาแลวแตะ WALKMAN
3
เลือกอุปกรณจากรายการอุปกรณที่เชื่อมตอ
4
เรียกดูโฟลเดอรของอุปกรณที่เชื่อมตอและเลือกแทร็คที่คุณตองการเลน
ระบบจะเริ่มเลนแทร็คโดยอัตโนมัติ
การเลนวิดีโอที่แชรบนอุปกรณของคุณ
1
ตรวจสอบใหแนใจวาอุปกรณที่คุณตองการแชรไฟลเชื่อมตอกับเครือขาย
Wi-Fi® เดียวกับอุปกรณของคุณ
2
จาก หนาจอเริ่มตน ใหแตะ จากนั้นคนหาแลวแตะ ภาพยนตร
3
เลือกอุปกรณจากรายการอุปกรณที่เชื่อมตอ
4
เรียกดูโฟลเดอรของอุปกรณที่เชื่อมตอและเลือกวิดีโอที่คุณตองการเลน
วิธีการแบงปนรูปภาพในอุปกรณของคุณ
1
ตรวจสอบใหแนใจวาอุปกรณที่คุณตองการแชรไฟลเชื่อมตอกับเครือขาย
Wi-Fi® เดียวกับอุปกรณของคุณ
2
จาก หนาจอเริ่มตน ของคุณ ใหแตะ
3
คนหาและแตะ อัลบั้ม ระบบจะแสดงอัลบั้มออนไลนที่ดูไดทั้งหมดและ
อุปกรณที่เชื่อมตอของคุณ
4
เลือกอุปกรณจากรายการอุปกรณที่เชื่อมตอ
5
เรียกดูโฟลเดอรของอุปกรณที่เชื่อมตอแลวเลือกรูปภาพเพื่อดู
การเลนไฟลจากอุปกรณ DLNA Certified™ ดวยอุปกรณของคุณ
กอนที่คุณจะสามารถดูหรือเลนไฟลมีเดียจากอุปกรณของคุณหรืออุปกรณ DLNA
Certified™ อื่นๆ คุณจะตองตั้งคาการแบงปนไฟลในอุปกรณของคุณ อุปกรณ
ปลายทางที่คุณแบงปนเนื้อหาจะเรียกวาอุปกรณไคลเอนต ตัวอยางเชน TV
คอมพิวเตอร หรือแท็บเล็ต จะสามารถทำหนาที่เปนอุปกรณไคลเอนตได อุปกรณ
ของคุณทำหนาที่เหมือนเปนเซิรฟเวอรมีเดียเมื่อทำใหอุปกรณไคลเอนตสามารถ
แสดงเนื้อหาได เมื่อคุณตั้งคาการแบงปนไฟลในอุปกรณของคุณ คุณจะตองให
สิทธิ์การเขาถึงแกอุปกรณไคลเอนตดวย หลังจากที่คุณดำเนินการดังกลาว
อุปกรณที่คุณใหสิทธิ์จะปรากฏขึ้นเปนอุปกรณที่ลงทะเบียน อุปกรณที่รอรับสิทธิ์
การเขาถึงจะแสดงรายชื่อเปนอุปกรณที่กำลังพิจารณา
110
นี่คือเวอรชันอินเทอรเน็ตของเอกสารนี้ © พิมพเพื่อใชเปนการสวนตัวเทานั้น
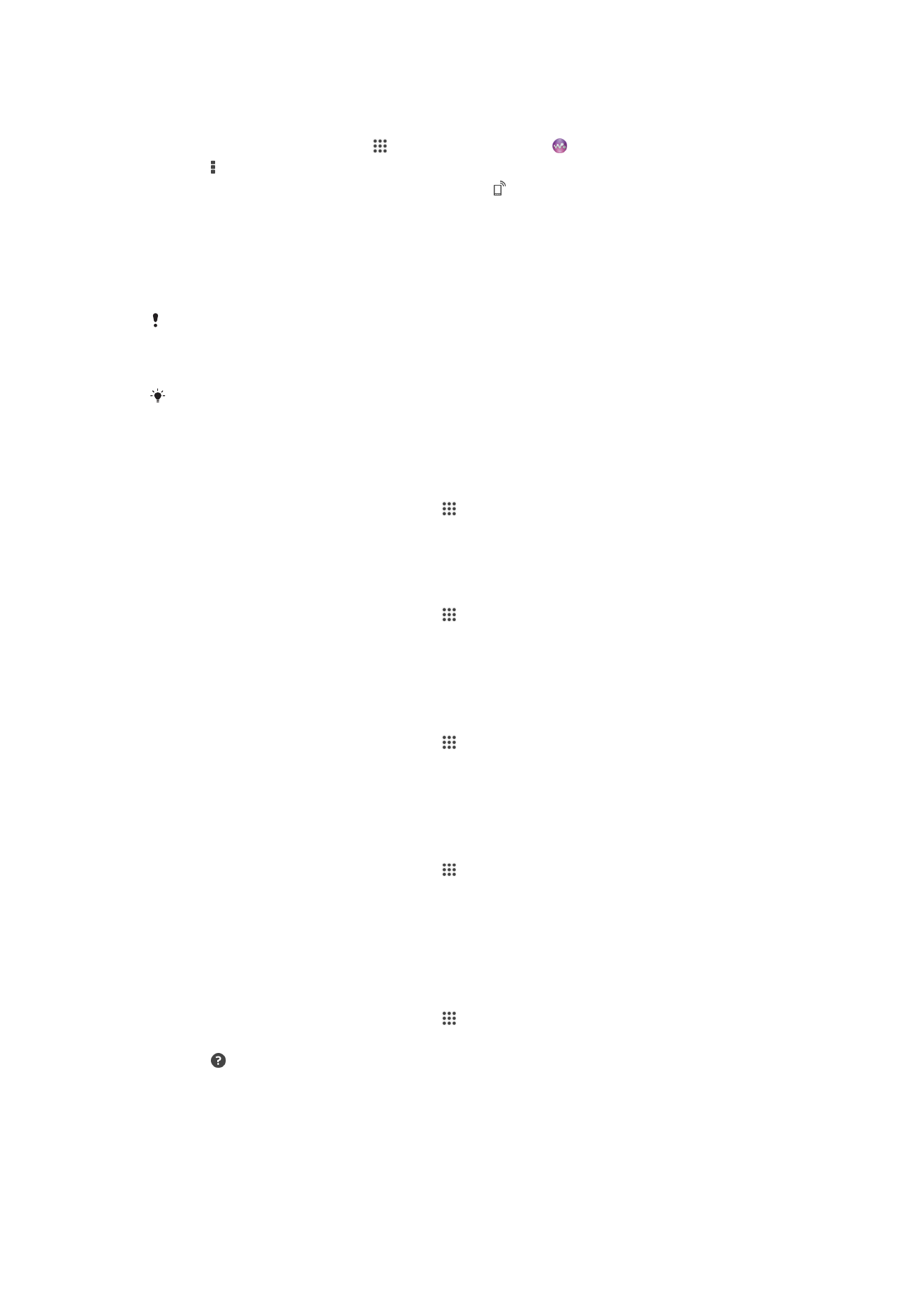
การตั้งคาแบงปนไฟลกับอุปกรณ DLNA Certified™ อื่น
1
เชื่อมตออุปกรณของคุณกับเครือขาย Wi-Fi®
2
จาก หนาจอเริ่มตน ใหแตะ จากนั้นคนหาแลวแตะ
3
แตะ แลวแตะ เซิรฟเวอรสื่อ
4
ในการเปดฟงกชัน แชรสื่อ ใหลากตัวเลื่อน จะปรากฏขึ้นในแถบสถานะ
ขณะนี้ อุปกรณของคุณสามารถทำงานเปนเซิรฟเวอรสื่อ
5
เชื่อมตอคอมพิวเตอรของคุณหรืออุปกรณอื่นไปยังเครือขาย Wi-Fi®
เดียวกันกับอุปกรณของคุณ
6
การแจงจะปรากฏขึ้นในแถบสถานะของอุปกรณของคุณ เปดการแจงและ
ตั้งคาการอนุญาตเขาถึงที่เกี่ยวของสำหรับอุปกรณอื่นๆ
คำแนะนำที่อธิบายขางตนอาจแตกตางกันไปตามอุปกรณไคลเอ็นตที่ใช ดูคูมือผูใช
อุปกรณไคลเอ็นตสำหรับขอมูลเพิ่มเติม หากอุปกรณไมสามารถเชื่อมตอได ใหตรวจสอบ
เครือขาย Wi-Fi® ของคุณวาทำงานหรือไม
และคุณยังสามารถเขาถึงเมนู เซิรฟเวอรสื่อ ใน ตั้งคา> การเชื่อมตอ Xperia™ > การ
ตั้งคาเซิรฟเวอรสื่อ หากคุณปดมุมมอง เซิรฟเวอรสื่อ ฟงกชันแบงปนไฟลจะยังคงทำงาน
อยูเบื้องหลัง
หากตองการหยุดการแบงปนไฟลกับอุปกรณ DLNA Certified™ อื่นๆ
1
จาก หนาจอเริ่มตน ของคุณ ใหแตะ
2
คนหาและแตะ ตั้งคา > การเชื่อมตอ Xperia™ > การตั้งคาเซิรฟเวอรสื่อ
3
ลากตัวเลื่อนขาง แชรสื่อ ไปทางซาย
หากตองการตั้งคาการอนุญาตการเขาถึงอุปกรณที่กำลังพิจารณา
1
จาก หนาจอเริ่มตน ของคุณ ใหแตะ
2
คนหาและแตะ ตั้งคา > การเชื่อมตอ Xperia™ > การตั้งคาเซิรฟเวอรสื่อ
3
เลือกอุปกรณจากรายการ อุปกรณที่รอการอนุญาต
4
เลือกระดับการอนุญาตการเขาถึง
หากตองการเปลี่ยนชื่ออุปกรณที่ลงทะเบียน
1
จาก หนาจอเริ่มตน ของคุณ ใหแตะ
2
คนหาและแตะ ตั้งคา > การเชื่อมตอ Xperia™ > การตั้งคาเซิรฟเวอรสื่อ
3
เลือกอุปกรณจากรายการ อุปกรณที่ลงทะเบียนแลว แลวเลือก เปลี่ยนชื่อ
4
ใสชื่อใหมใหแกอุปกรณ
หากตองการเปลี่ยนระดับการเขาถึงอุปกรณที่ลงทะเบียนไว
1
จาก หนาจอเริ่มตน ของคุณ ใหแตะ
2
คนหาและแตะ ตั้งคา > การเชื่อมตอ Xperia™ > การตั้งคาเซิรฟเวอรสื่อ
3
เลือกอุปกรณจากรายการ อุปกรณที่ลงทะเบียนแลว
4
แตะ เปลี่ยนระดับการเขาถึง แลวเลือกตัวเลือก
หากตองการรับความชวยเหลือเกี่ยวกับเนื้อหาที่แบงปนกับอุปกรณ DLNA
Certified™ อื่นๆ
1
จาก หนาจอเริ่มตน ของคุณ ใหแตะ
2
คนหาและแตะ ตั้งคา > การเชื่อมตอ Xperia™ > การตั้งคาเซิรฟเวอรสื่อ
3
แตะ
การเลนไฟลในอุปกรณเรนเดอรดิจิตอลมีเดีย
คุณสามารถพุชเนื้อหามีเดียที่บันทึกไวในอุปกรณของคุณไปยังอุปกรณอื่นๆ ที่
เชื่อมตอในเครือขาย Wi-Fi® เดียวกันไดโดยใชเทคโนโลยี DLNA™ อุปกรณ
อื่นๆ จะตองเปนอุปกรณที่มีฟงกชั่นเรนเดอรดิจิตอลมีเดีย (DMR) ซึ่งหมายความ
111
นี่คือเวอรชันอินเทอรเน็ตของเอกสารนี้ © พิมพเพื่อใชเปนการสวนตัวเทานั้น
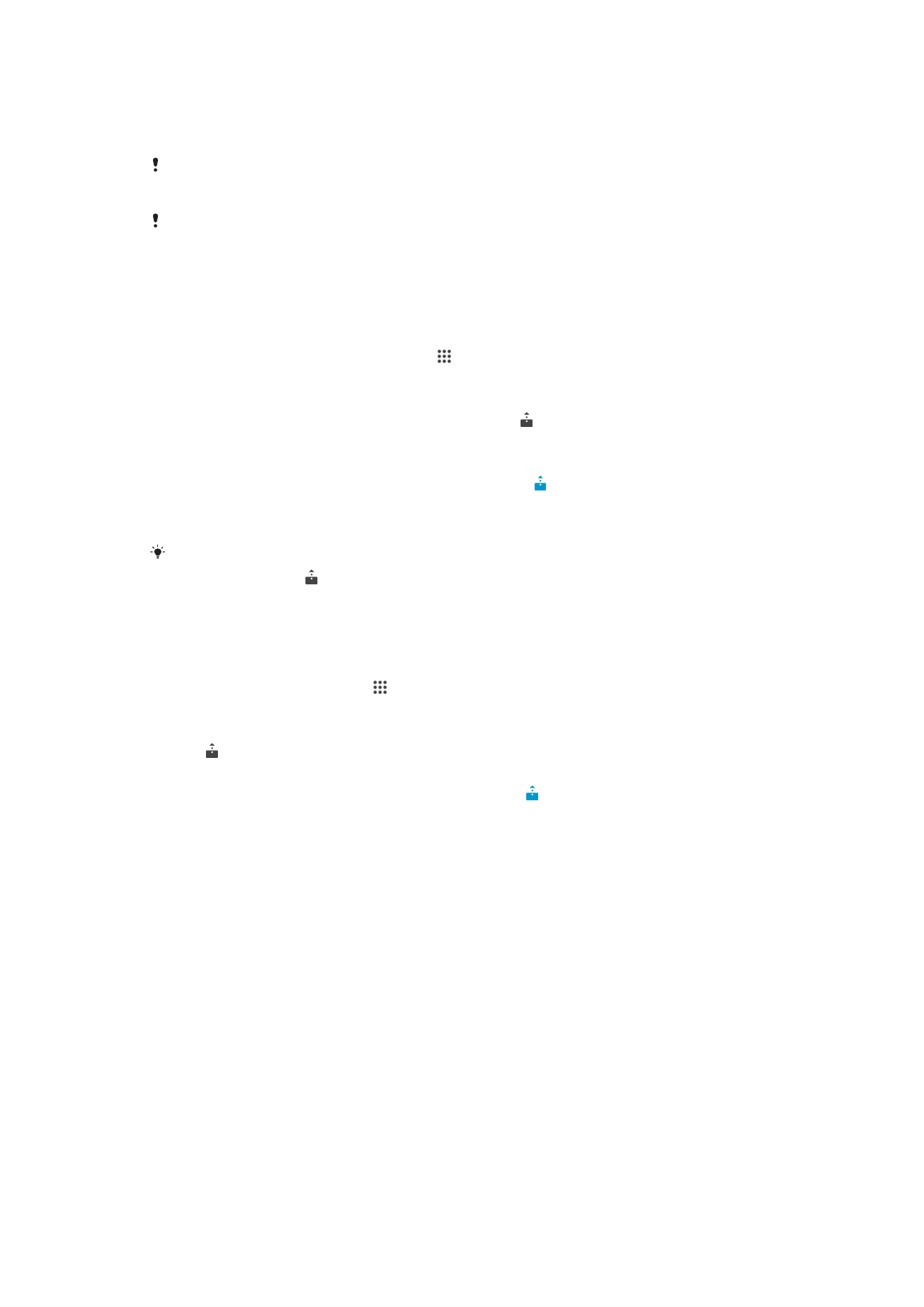
วาอุปกรณดังกลาวสามารถเรนเดอร หรือเลนเนื้อหาที่รับจากอุปกรณของคุณได
อุปกรณ DMR นั้นไดแก TV ที่มีฟงกชั่น DLNA หรือเครื่อง PC ที่ใช
Windows® 7 หรือสูงกวา
การตั้งคาสำหรับการเปดใชงานการเรนเดอรดิจิตอลมีเดียนั้นจะแตกตางกันไปตาม
อุปกรณที่ใช โปรดดูรายละเอียดเพิ่มเติมไดที่คูมือผูใชของอุปกรณที่ใช
ไมสามารถเลนเนื้อหาที่มี Digital Rights Management (DRM) ลนอุปกรณเรนเดอร
ดิจิตอลมีเดียที่ใชเทคโนโลยี DLNA™ ได
ในการดูภาพถายหรือวิดีโอจากอุปกรณของคุณบนอุปกรณ DMR
1
ตรวจสอบวาคุณไดตั้งคาอุปกรณ DMR ไวอยางถูกตอง และอุปกรณที่เชื่อม
ตอกับเครือขาย Wi-Fi® เดียวกันกับอุปกรณของคุณ
2
จาก หนาจอเริ่มตน ของคุณ ใหแตะ
3
คนหาและแตะ อัลบั้ม
4
เรียกดูและเปดไฟลที่คุณตองการดู
5
แตะหนาจอเพื่อแสดงแถบเครื่องมือ จากนั้นและ และเลือกอุปกรณ DMR
ที่จะแชรเนื้อหาของคุณ ไฟลที่เลือกไวจะเริ่มตนเลนโดยเรียงตามลำดับ
เวลาบนอุปกรณที่คุณเลือกไว
6
ในการตัดการเชื่อมตอจากอุปกรณ DMR ใหแตะ และเลือกอุปกรณของ
คุณ ไฟลจะหยุดการเลนบนอุปกรณ DMR แตจะเลนตอไปในอุปกรณของ
คุณ
และคุณยังสามารถแชรวิดีโอจากแอพพลิเคชันภาพยนตรบนอุปกรณของคุณโดยการ
แตะวิดีโอ แลวแตะ
การเลนแทร็คเพลงจากอุปกรณของคุณบนอุปกรณ DMR
1
ตรวจสอบวาคุณไดตั้งคาอุปกรณ DMR ไวอยางถูกตอง และอุปกรณนั้น
เชื่อมตอกับเครือขาย Wi-Fi® เดียวกับอุปกรณของคุณ
2
จาก หนาจอเริ่มตน ใหแตะ จากนั้นคนหาแลวแตะ WALKMAN
3
เลือกประเภทเพลง และเรียกดูแทร็คที่คุณตองการแชร จากนั้นใหแตะที่
แทร็ค
4
แตะ และเลือกอุปกรณ DMR เพื่อแชรเนื้อหาของคุณ แทร็คจะเลนโดย
อัตโนมัติบนอุปกรณที่คุณเลือกไว
5
ในการตัดการเชื่อมตอกับอุปกรณ DMR ใหแตะ และเลือกอุปกรณของ
คุณ แทร็คจะหยุดการเลนบนอุปกรณ DMR แตจะเลนตอในอุปกรณของ
คุณ